Wordで文字を大きくしたら、行間が勝手に広がった!ということはありませんか?
そんなWordの行間の設定方法をお伝えします!
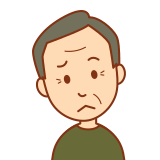
Word文書でフォントサイズ10.5ptを11ptにしたら行間が広がりすぎたんだけど、なぜだろう?
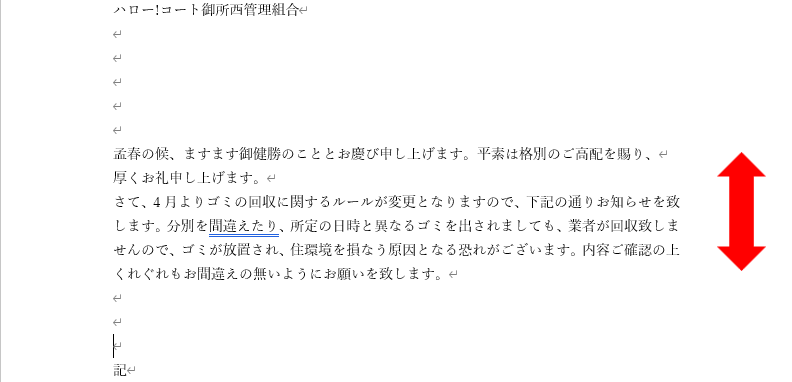
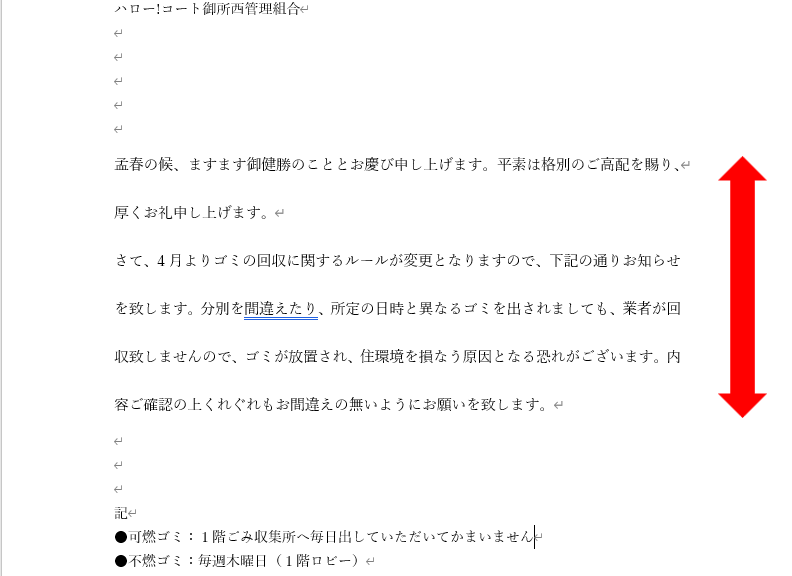

「游明朝」のフォント10.5ptを11ptに変更すると行間が広がりますよ。
「游明朝」はWord2016からの既定のフォントです。
「游明朝」はフォント自体の高さがあるため、11ptにすると2行分の間隔を取ってしまうんです。
解決方法1 フォントを変更する
Wordの既定のフォントは、Word2013までは「MS明朝」。
Word2016からは「游明朝」になりました。
Wordはフォントの種類によって、行間が違います。

【MS明朝】や【MSゴシック】は11ポイントでも広がりません(14ptになると広がります)
フォントを【MS明朝】や【MSゴシック】にして広がらないようにしてもよいでしょう。
解決方法2 グリッド線に合わせる設定をオフにする
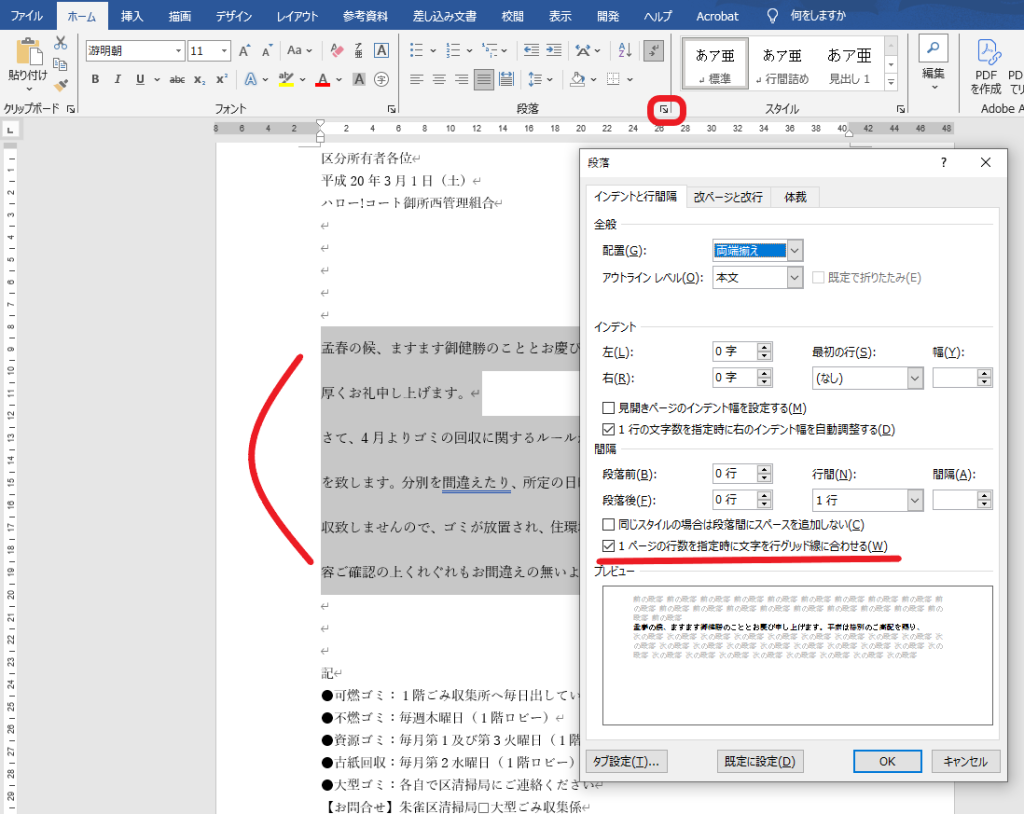
文字を選択した状態で、
ホームタブ
段落グループのダイアログボックス
【1ページの行数を指定時に文字を行グリッド線に合わせる】の設定をオフにする
と行間が必要以上に広がりません。
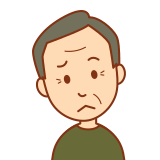
グリッド線てなに?

簡単に言えば「文書を作成する際に文字や画像・図形などを並べるのに目安となる線」のことです。グリッド線に合わせる設定だと行間が必要以上に広がってしまうことがあるんです。
ちなみにグリッド線は印刷されません。
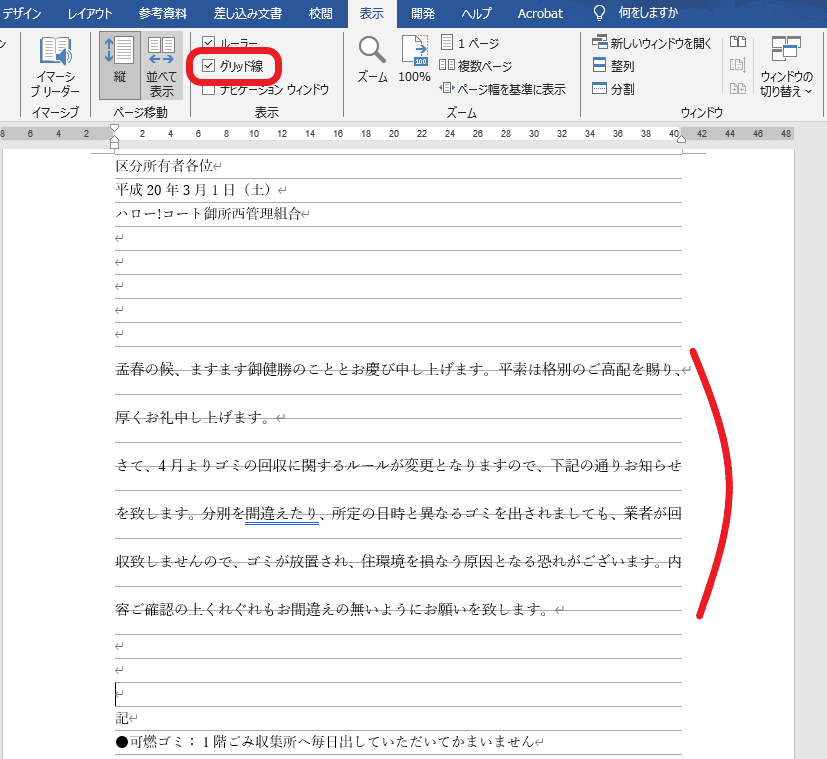
表示タブ
グリッド線をチェックオン
にしてグリッド線表示してみると、1行の文字列が2行分の高さになっていることが分かりますね。
こういった場合は、グリッド線に合わせる設定をオフにすることで、行間を狭めることができるんです。
解決方法3 固定値を設定する
段落の設定で行間を固定する方法もあります。
この方法なら、行間を好きな間隔に設定することができます。
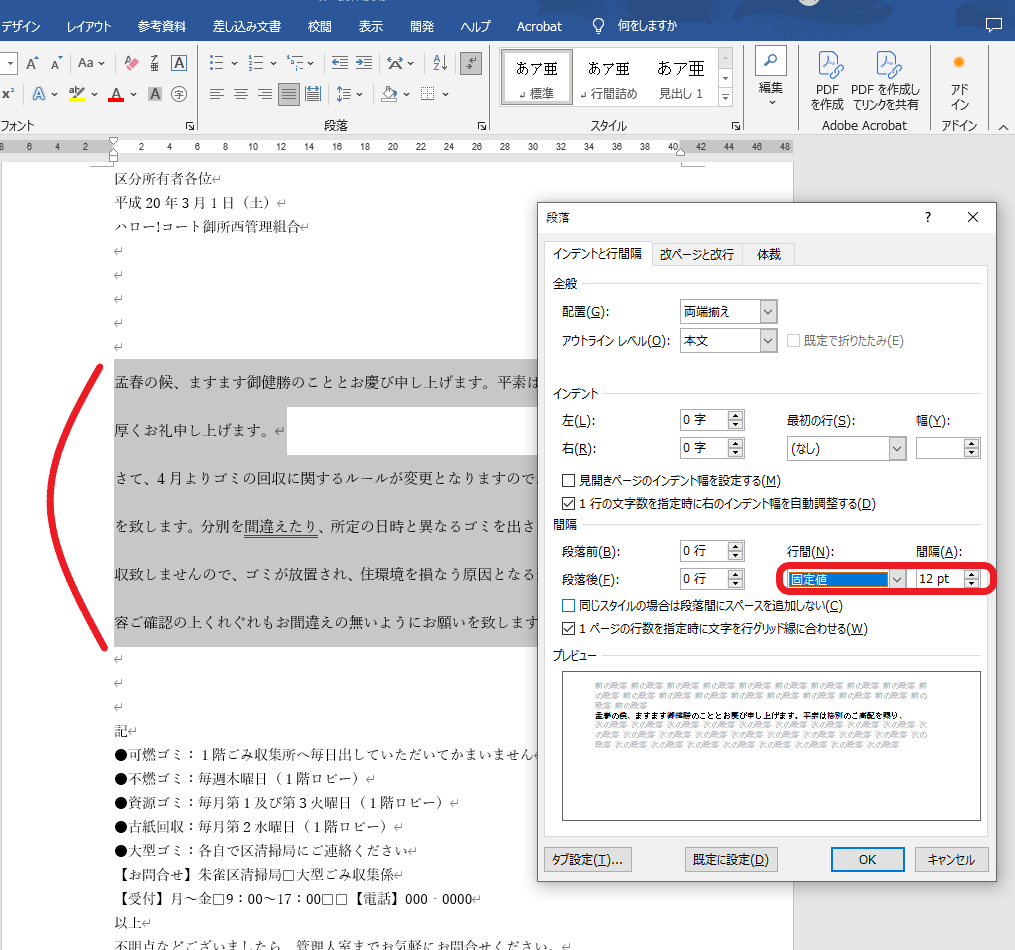
行間を固定値に設定する
- 【ホーム】タブ
- 【段落】グループのダイアログボックス
- 【行間】を【固定値】
- 【間隔】のptを好きな数値を入れる。
- メニュー下の【OK】
【注意】固定値のptが小さすぎると文字が切れてしまいます。
最低でも文字のサイズ以上に設定するようにしましょう。
たとえば12ptの文字サイズに対し、12ptの間隔を設定すると、行間ゼロの状態にすることができます。文字のサイズにプラス2~3ptぐらいたした数値が良いかと思います。
行間の固定値を決めるほかにも最小値を決める方法もあります。
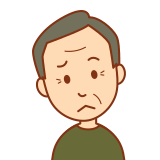
最小値ってなに?

行間が指定したptよりも小さくならない設定です。
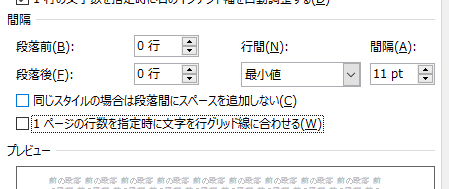
フォントサイズを小さくしても行間は指定より小さくなりません。
この設定を使用する場合は、
1ページの行数を指定時に文字を行グリッド線に合わせる のチェックをオフにしましょう。
まとめ
Wordで作ったものに限らず、文書の行間は読みやすさや、文章の雰囲気を出すためにとても大切なものです。
行間を自在に使う事で、「あと少しで用紙1枚分に収まりそうなのに…」「全部同じテンションでなんとなく文章が読みづらい…」といった悩みからもきっと解放されることでしょう。
思ったように調整できるように練習してみてくださいね!
動画での解説はこちら↓



