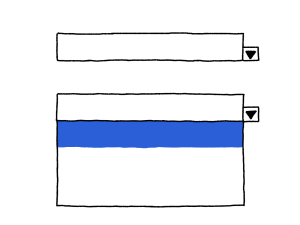今回は、Excelで便利に使える連動リストの設定方法をご紹介します。
「連動リスト」とは、選択する項目に応じて次に選べる項目が自動的に変わるリストのことです。
これを設定すれば、効率的なデータ入力やミス防止に役立ちます!
連動リストの活用例
例えば、以下のようなケースを考えてみましょう。
- 動物の種類を選択すると、
- その動物に属する種類(犬種、猫種など)が表示される。

この設定をすることで、対象の動物を簡単に選ぶことができます。これが「連動リスト」の基本的な仕組みです。
選択肢が多い場合には、1つ目のリストで選択した内容に応じて、2つ目のリストの内容が変わる連動するリストを作成すると便利です。
では、連動するリストの設定方法を確認していきます。
設定手順
1. データを準備する
以下のようなデータをExcelシートに用意します。
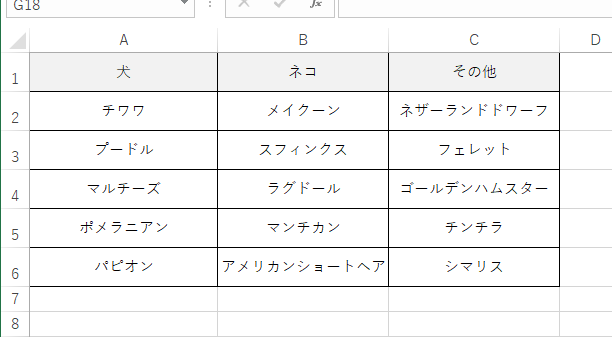
2. 名前付き範囲を設定する

各種類(「犬」「ネコ」「その他」)の列を範囲選択し、それぞれに「名前」を付けます。
1.「犬」の列を選択して、
[数式]タブ
→ [名前の管理]
→ 「選択範囲から作成」
をクリック。

2.以下に含まれる値から名前を作成
「上端行」にチェックが入っているのを確認して「OK」をクリックします。

3.同様に、「ネコ」と「その他」の列にも名前を付けます。
3. 1つ目のリスト作成

任意のセルに「動物の種類(犬、ネコ、その他)」をリストとして設定します。
- 種類を入力するセルを選択。
- [データ]タブ → [データの入力規則] → [リスト] を選択。
- ソースに「犬, ネコ, その他」と入力します。
4. 2つ目のリスト作成

品種を選ぶセルに以下の設定を行います。
- [データの入力規則]を開きます。
- ソース欄に以下の数式を入力
=INDIRECT(種類セルの参照)例えば、「種類セル」がA1なら、=INDIRECT(A1)と入力します。

連動しているのかを確認しましょう。
「B3」セルで「犬」や「ネコ」を選択し、C3セルのリストが連動しているか確認してください。
種類に対する商品が表示される連動するリストができました。
※Excelで作成したリストは、ショートカットを使っても操作ができます。
リストをショートカットで使う方法
セルをアクティブにし、キーボードの「Alt」+「↓」を押すと、リストの一覧が表示されます。
その状態でキーボードの「↑」・「↓」で項目の選択が可能です。
リストが長い場合は、「Home」キーで先頭列にジャンプ。
「End」キーで、プルダウンメニューの最終列にジャンプします。
リストから選択した項目は、「Enter」キーで確定できます。
まとめ
このように連動リストを使うと、選択肢が限定されて入力が楽になり、ミスも減らせます!
ペットの種類以外にも、製品カテゴリや担当者リストなど、さまざまなシーンで活用できます。
ぜひ試してみてください!何か分からないことがあればお気軽にお問い合わせくださいね。