パソコンの作業で、ホームページを見ながら入力したり、WordとExcelの資料を横に並べて見比べたりすることはありませんか?
Windows10以降では、複数のアプリやソフトを同時にデスクトップウィンドウ上に表示させる「パソコンの画面分割」の機能を使うことができます。
2分割や4分割など、画面を等分して同時に並べて表示させることで、多くの情報を一度に収集し、操作や作業を進めていけることから、複数の作業を同時進行したい場合便利な機能です。
画面分割では、左右に2つを並べる「2分割」のほか、さらに上下でも分ける「4分割」など、ひとつの画面表示が可能で、それぞれの情報を同時に確認したり、別々の作業を同時進行で進めたりすることができます。
Windowsでパソコンの画面分割をする方法
タスクバーからウィンドウを分割する
Windowsのタスクバーから、画面分割を行うこともできます。
タスクバーの空白の場所で右クリックすると、ポップアップ画面が開きます。
「ウィンドウを上下に並べて表示」または「ウィンドウを左右に並べて表示」のいずれかを選択します。
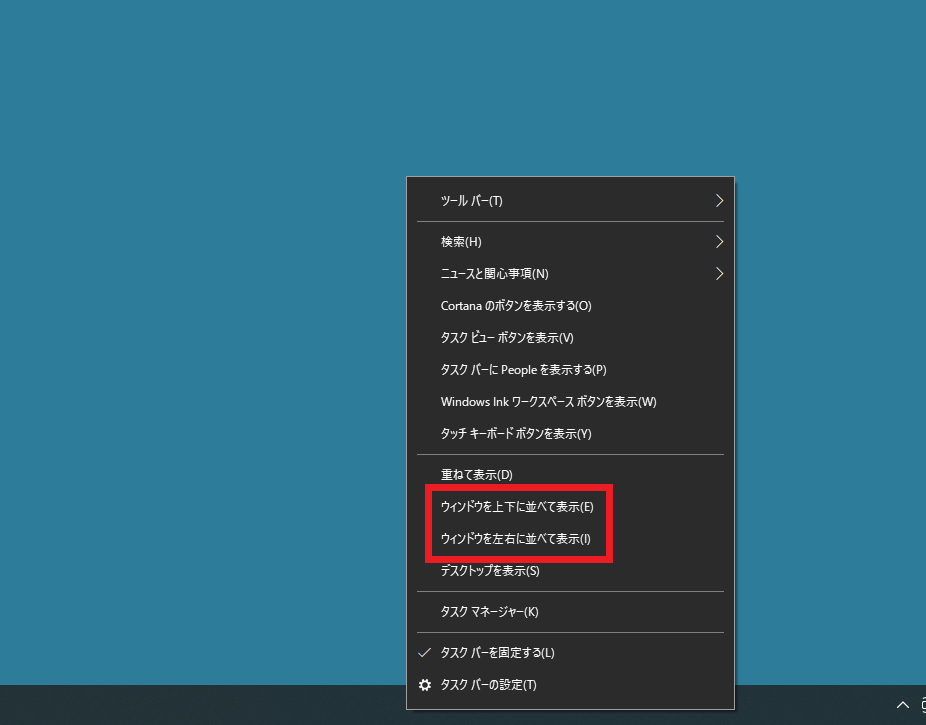
2つのウィンドウを開いていれば2分割に、3つ、4つのウィンドウを開いていれば4分割にパソコンの画面分割ができます。
「Windows」キーと「矢印」キーでウィンドウを分割する
表示したいアプリやソフトを開いておきます。
分割表示したいウィンドウを選択します。
と「矢印キー(←)」または「Windowsキー」と「矢印キー(→)」を同時に押します。
分割表示すると、選択したウィンドウが画面の半分に表示され、その他のウィンドウは残りの半分に縮小表示されます。
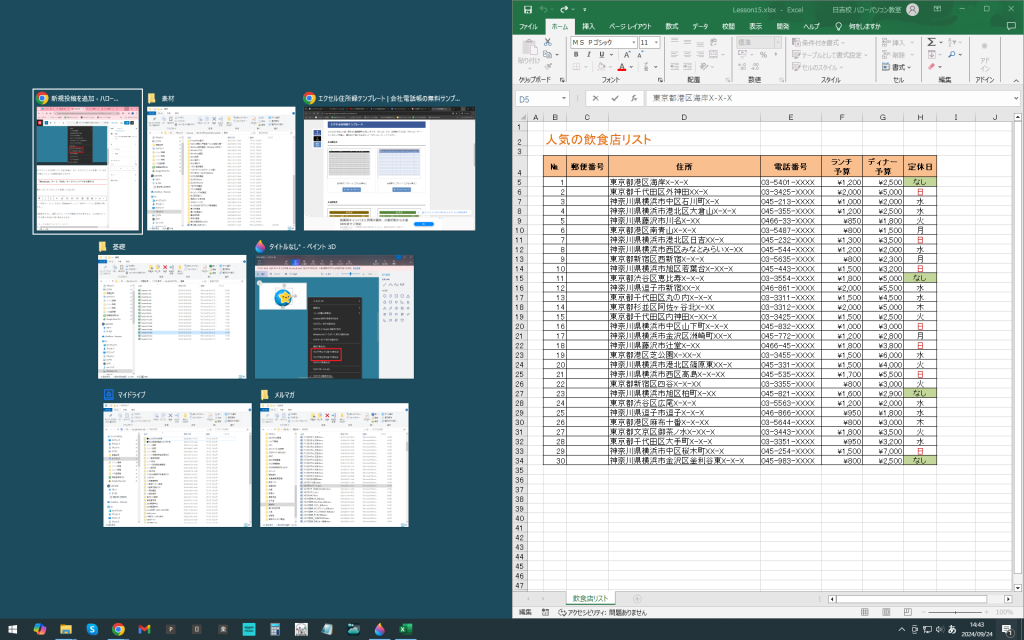
縮小された中から、並べて表示させたいウィンドウをクリックすれば2分割表示ができます。
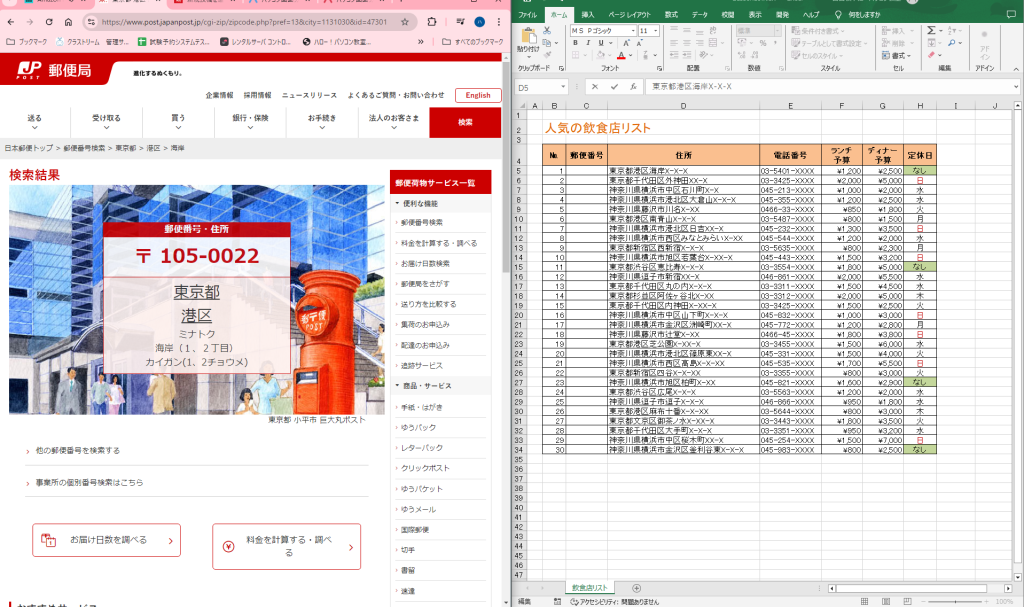
インターネットで郵便番号を検索しながらExcelの住所録に入力も楽々!
さらに、2分割表示のあと、「Windowsキー」+「矢印キー(上下)」で1/4のサイズにすることもできます。
ショートカットキーひとつでできますので、ぜひ試してみてくださいね!
まとめ
パソコンの画面分割は活用すると作業効率が大幅に良くなります。
複数のタスクを並べて処理する場合、タスクバーでの切り替えだけでは、見比べやクリック数が多くなり、どうしても使いにくい場合や手順が増えてしまうことがあります。
パソコンの画面分割を活用して効率良く作業をするようにすると良いでしょう。



