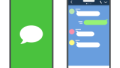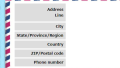資料を作成したり、メモをとったりなど、何かとよく利用されるツールのひとつが「Microsoft Word」です。
そんなWordには、意外と知られていない小技が多くあります。
今回は、Wordをさらに使いこなすためのテクニックをご紹介します。すぐに使えるものばかりですので、ぜひ試してみてくださいね!
キーボードだけで水平線を引く
Wordには「線を引く」方法がたくさんありますが、一番簡単な方法が、3つのハイフン(—)を入力してから、改行する方法です。
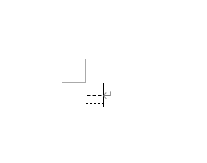
ハイフンを3つ入力して
改行すると・・
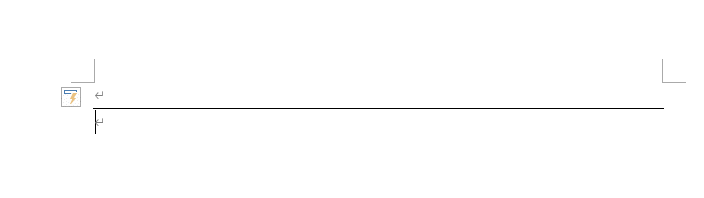
水平線が書けた!
左端から右端まで一直線を引くことができます。
そのほか、「ホーム」タブ-「罫線と網かけ」をクリックして、「水平線」を選択すると、上記の操作と同様に、水平線を引くことができます。
複数の切り取った文章をまとめて貼り付ける
文書を作ったものの、必要な部分だけを抜き取って1つの文書にまとめたいと思う時はないでしょうか。Wordであれば、「スパイク」機能を使うことで、これが簡単に行えます。
まず、1つ目の文章を選択して、「Ctrl」+「F3」キーを押します。同様に、2つ目の文章を選択し、「Ctrl」+「F3」キーを押します。
次に、文章をまとめて貼り付ける先を選択します。「Ctrl」+「Shift」+「F3」を押すと、切り取った文章を切り取った順で貼り付けることができます。
箇条書きの挿入
文章を書いていて、箇条書きにした場合や、段落番号をつけたい時にメニューから選択しなくても、キーボード操作をすることができます。
箇条書きの場合は、「*(アスタリスク)を入力+スペースキー」です。
(半角で入力してください)
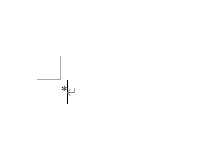
半角入力でアスタリスクを入力して
スペースキーを押すと
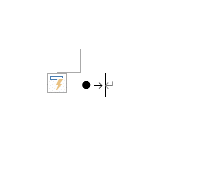
マウスを使わず
箇条書きにできた!
勝手に箇条書きになる設定の解除
「1.」や「・」などを最初に書いたあとに改行をすると、勝手に箇条書きになってしまうことがあります。この設定は解除することができます。
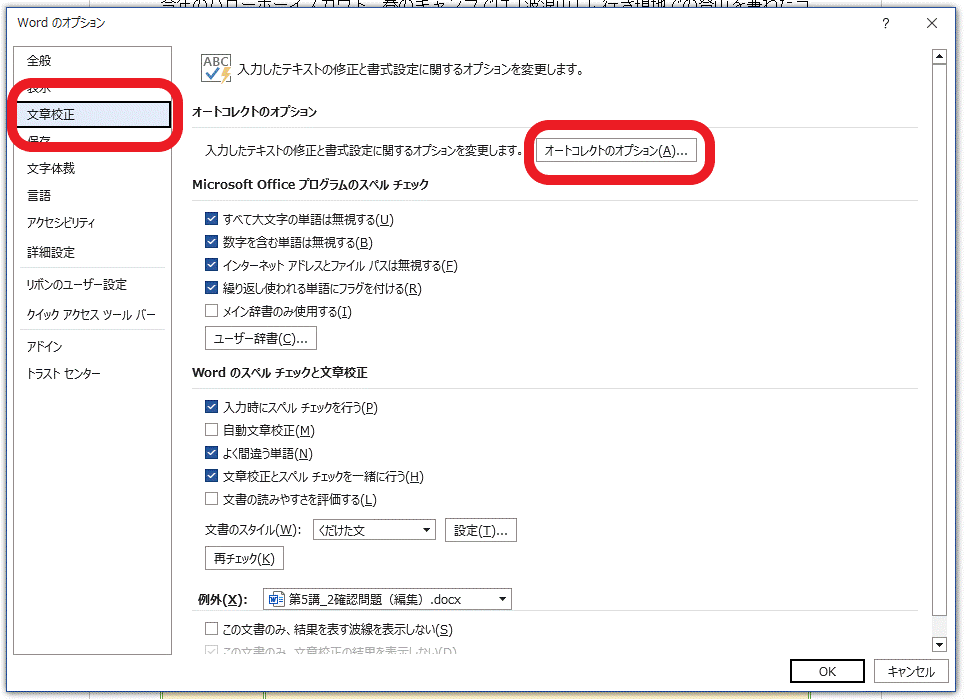
まず、メニューから「ファイル→オプション→文章校正」の順に選択します。
次に、表示されたメニューの中から「オートコレクトのオプション」を選択します。
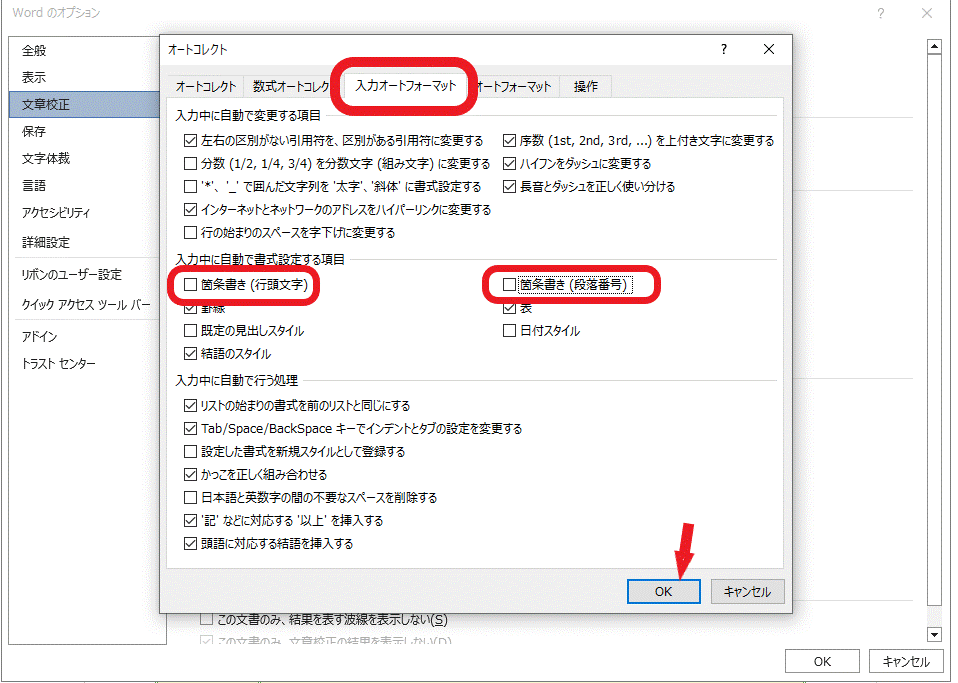
「入力オートフォーマット」のタブをクリックして、「入力中に自動で書式設定する項目」欄の「箇条書き(行頭文字)」と「箇条書き(段落番号)」のチェックを外したことを確認したら「OK」をクリックします。
これで完了です。
単語の下に線をひかれる設定の解除
デフォルトの設定では、スペルミスと判断された単語の下には、自動で線が引かれます。
自動で文章校正をしてくれる機能は、とても便利ですが、邪魔に感じてしまうときもあるでしょう。
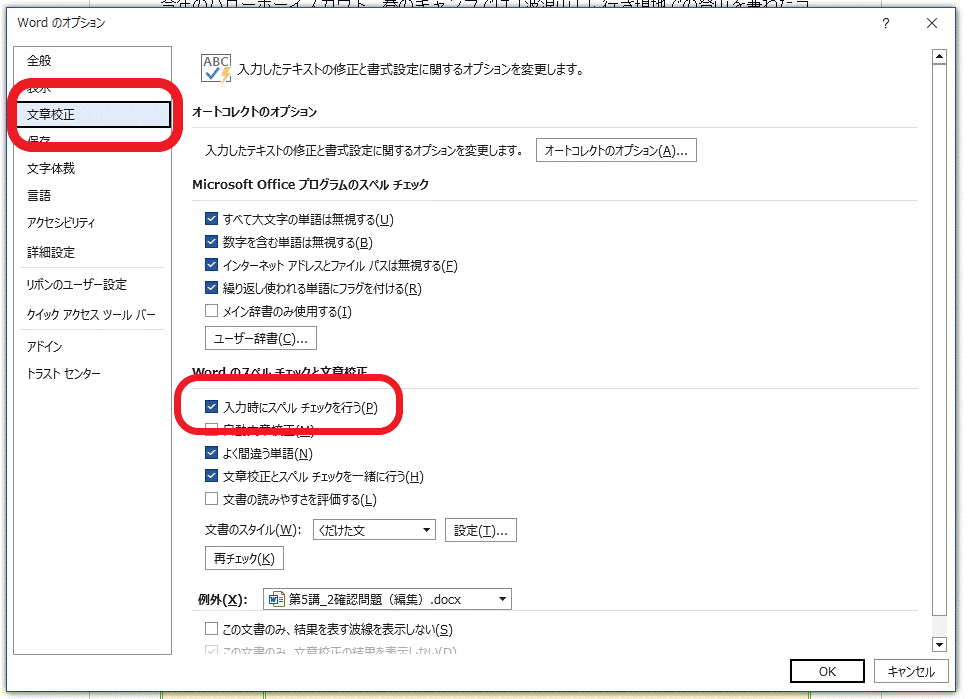
この設定は、「ファイル→オプション→文章校正」で「入力時にスペルチェックを行う」のチェックが外れていれば非表示にすることができます。
ページをジャンプする
Wordで作成したドキュメントが膨大なページ数になった時、スクロールして前のページに戻るのは大変です。
そのような時に使えるのが、ジャンプ機能です。
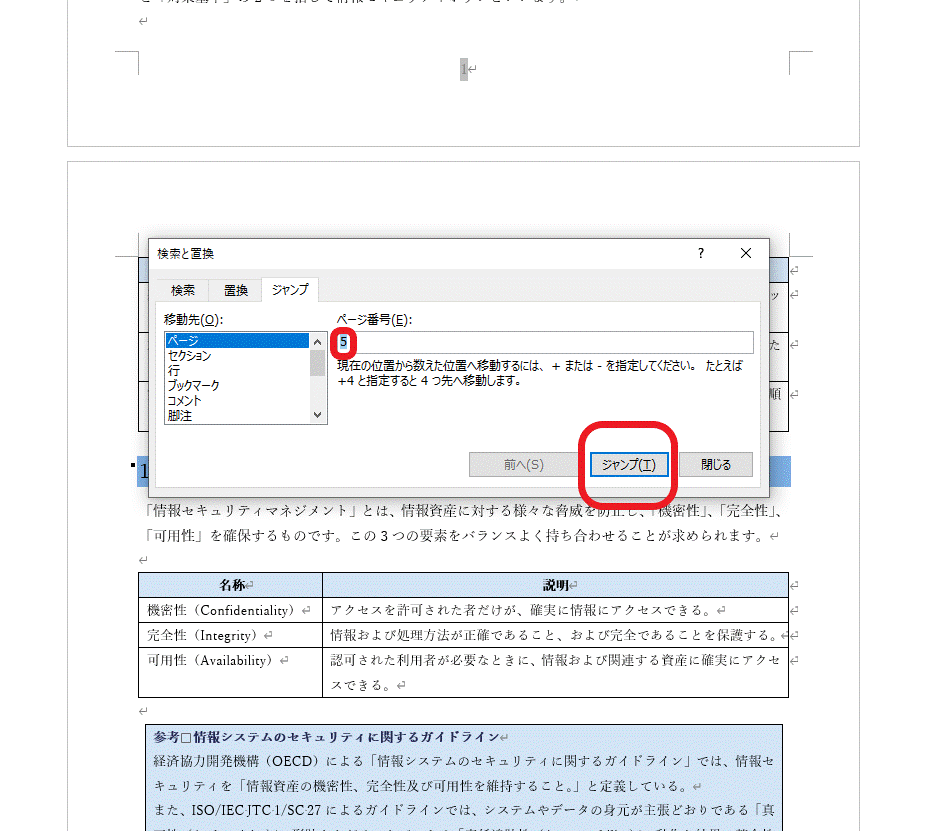
「Ctrl+G」で「検索と置換」というダイアログボックスが表示されます。
そのダイアログボックスで移動先が「ページ」となっていることを確認したら、移動したいページ番号を入力して、ジャンプボタンをクリックします。
すると、指定したページに簡単にジャンプすることができます。
文字のない部分にカーソルを移動させる
Wordでは、基本的にカーソルは文字の入っている部分にしか移動しません。そのため、文字のない部分に入力したい場合は、入力したい部分までスペースキーや改行が必要となります。このような場合に、スペースキーや改行機能を使用せずに、すぐにカーソルを持っていく方法があります。
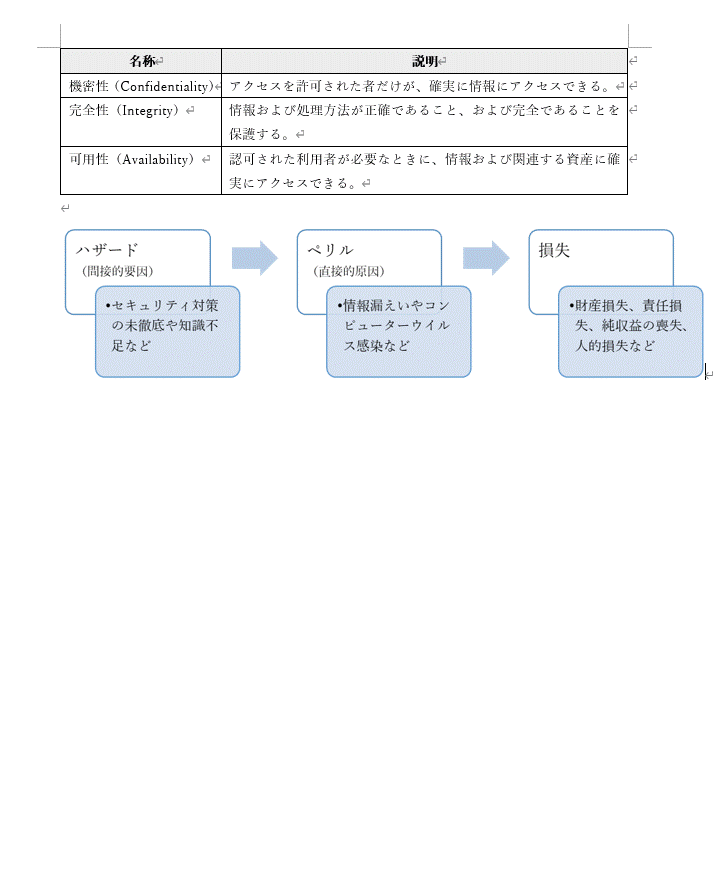
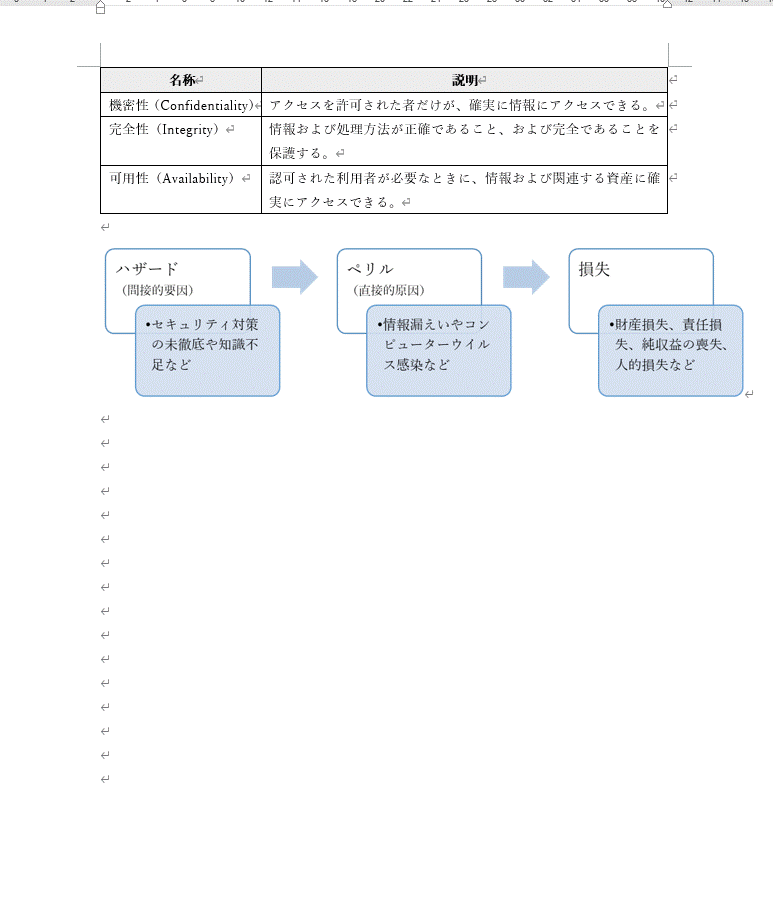
入力をしたい部分に、マウスポインターの位置を合わせます。
そこでダブルクリックすれば、カーソルを移動させることができます。
まとめ
いかがだったでしょうか。どの技も、簡単に使えるものばかりです。
日常の作業に活用していたければ幸いです。