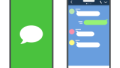ローマ字入力とかな入力の切り替え
パソコンで日本語を入力をするには、ローマ字入力とかな入力の2つ方法があります。
かな入力とは、キーボードにあるひらがなを使って入力をする方法です。
(キーボードの種類によっては、ひらがなのないものもあります。)
かな入力を使うメリットは、キーをタイプする回数を少なくすることができます。
例えば「た」と入力する場合、ローマ字入力では「TA」とタイプします。
キーボードを2回タイプする必要があるのです。
これに対してかな入力では、「Q(た)」を1回タイプすれば済みます。
少ない文字数であればたいした差ではありませんが、長い文章を入力する時には大きな差が出てきますね。
仕事で膨大な量の日本語の入力をされる方は、かな入力が多いそうです。
この2つの入力方法、パソコンの設定によって切り替えができます。
タスクバーのIMEで切り替える方法
タスクバーの右の方にある、「あ」や「A」と表示される部分がIMEです。
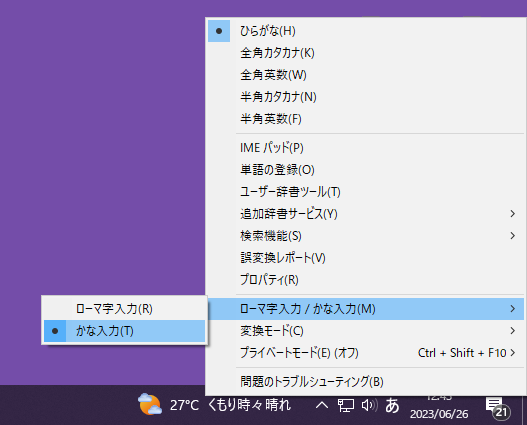
ここで右クリックすると「かな入力(オフ)」などと表示されるので、マウスカーソルを合わせます。
かな入力をする場合は「有効」、ローマ字入力をする場合は「無効」をクリックします。
右クリックした時の表示で、「かな入力(オン)」だとかな入力、「かな入力(オフ)」だとローマ字入力ということになります。
ローマ字入力とかな入力を選ぶ表記の場合は、「かな入力」をクリックします。
IMEの設定で切り替える方法
IMEで右クリックをして「設定」をクリックします。
「MicrosoftIME」の画面で「全般」をクリックして開きます。
「ハードウェアキーボードでかな入力を使う」をオンにするとかな入力、オフだとローマ字入力に切り替えができます。
ショートカットキーで切り替える方法
キーボードを使って簡単に切り替える方法です。
スペースキーの右側にある「カタカナ・ひらがな/ローマ字」キーを使います。
Altキーを押しながら「カタカナ・ひらがな/ローマ字」キーを押すことで切り替えができます。
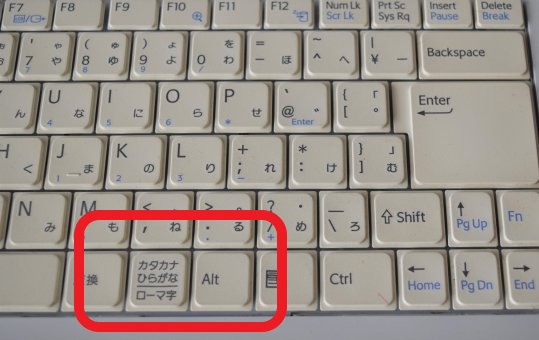
この方法が一番簡単で、以前からよく使われていたのですが、IMEのバージョンアップによって設定を変更しないと使えなくなってしまいました。
IMEで右クリックをして「設定」を表示させ、「全般」をクリックします。
「かな入力/ローマ字入力を Alt+カタカナひらがなローマ字キーで切り替える」をオンにします。

これで、ショートカットキーでの切り替えができるようになります。
共用のパソコンなどでは、前に使った方がかな入力であったために、入力したら思わぬ文字が入力されたなんてことがあります。
入力方法が2つあることと、切り替えの方法を知っていれば、混乱してしまうことなく使うことができますね。