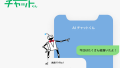Altキー使っていますか?
Alternate Key(オルタネイトキー)の略で、Alternate「代わりの」「代替の」という意味です。
では、マウスの代わりにAltキーを使って操作してみましょう。
Excelを起動して、Altキーを押してみて下さい。
メニューのショートカットキー(キーヒント)が表示されます。
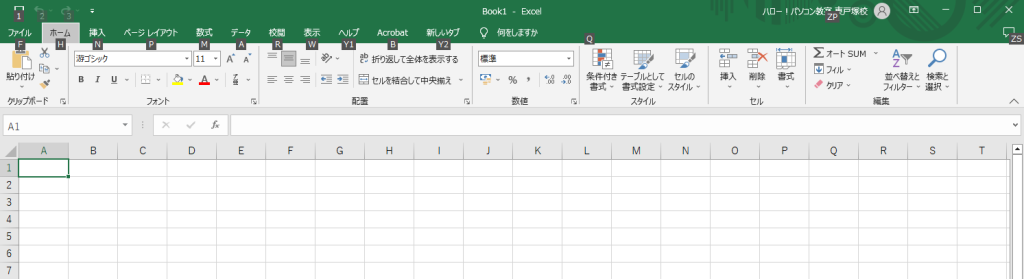
例えば[ホーム]タブのHを押してみましょう。
[ホーム]タブのアイコンにショートカットキー(キーヒント)が表示されました。
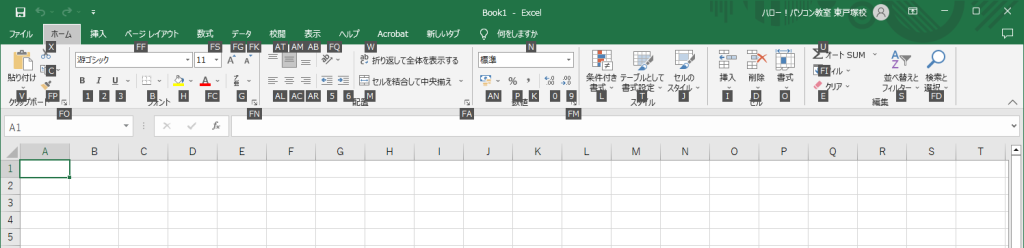
塗りつぶしのHを押してみましょう。
「塗りつぶしの色」のパレットが表示されました。
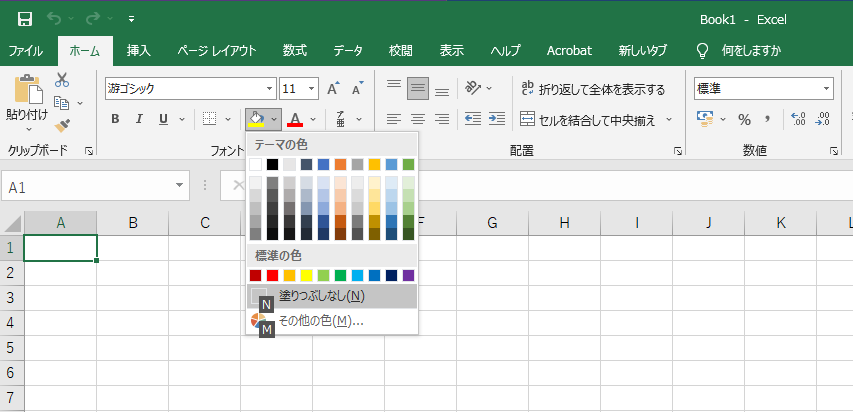
ここから矢印キーで色を選択してEnterを押すと、セルの塗りつぶしができます。
「塗りつぶしなし」の場合はN、「その他の色」はMで選択できます。
マウスを使わずにセルの塗りつぶしができました!
慣れるとマウスを使うよりも早く操作ができます。便利ですね。
Excelで[Alt]+〇 ショートカット
他にもExcelで使えるAltキーを使ったショートカットを紹介します。
[Alt]+[Enter] セル内改行
Alt+Enterを押すと、1つのセル内で改行ができます。
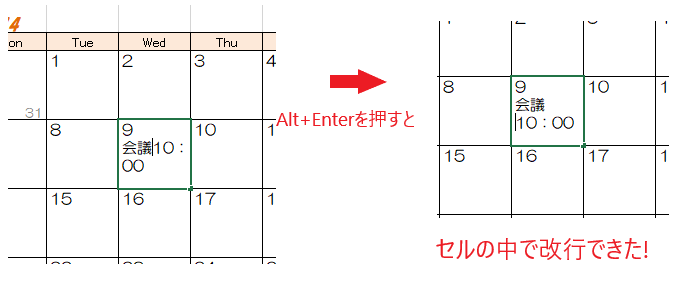
[Alt]+[↓] 同じ列からリスト表示
Alt+↓で、その列に入力されている文字列をドロップダウンリストで表示することができます。
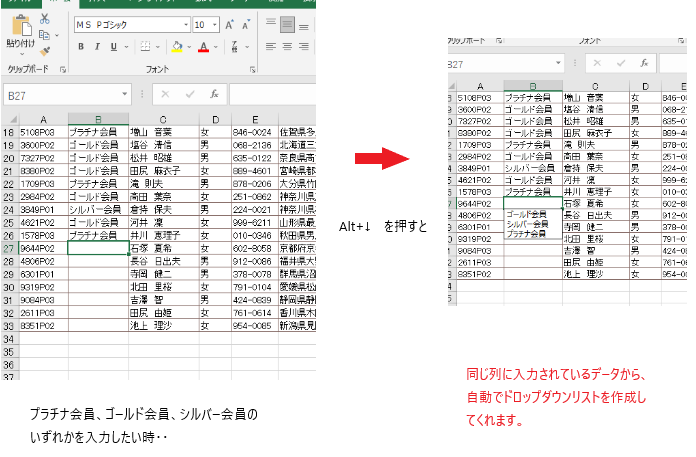
↓、↑でリストから選択して、Enterでセルに入力することができます。
ちなみにEndでリストの一番下、Homeでリストの一番上を選択することができます。
「データの入力規則」からドロップダウンリストを作成することもできますが、一度しか使わない単純なデータ入力ならこちらの方が簡単ですし、入力ミスを防ぐこともできますね。
[Alt]+[Shift]+[=] オートSUM
Alt+Shift+=でSUM関数を挿入できます。
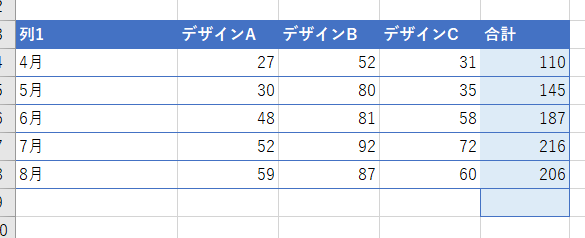
例えば上のような表で合計を求めたい時、求めたいセルを選択した状態で
[Alt]+[Shift]+[=]キーを押します。
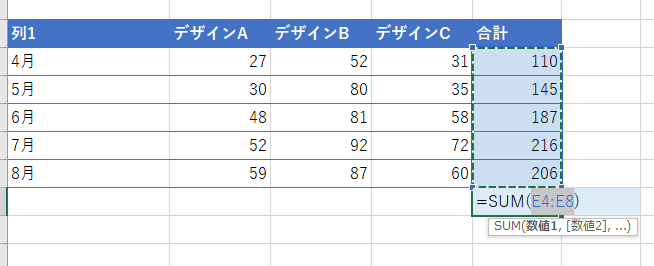
自動的にSUM関数が入力されます。
これは、[ホーム]タブ→[オートSUM]ボタンを押した時と同じ結果ですね。
引数として自動的に選択されたセル範囲が正しいことを確認したら、[Enter]キーを押して数式を確定します。
下の図のように、右端の列と最終行に合計を算出するような表ってありますよね。
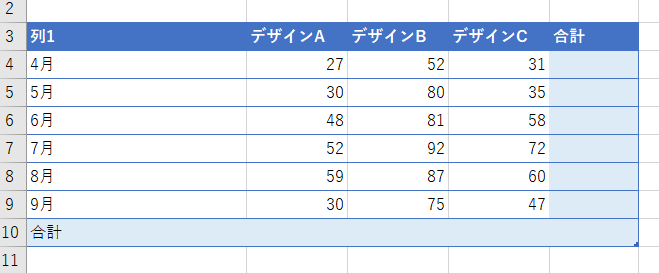
こんな時は、集計対象のセル範囲と合計を表示するセル範囲をまとめて選択したあと、
[Alt]+[Shift]+[=]キーを1回押すだけで、一気にすべての合計を求めることができます。
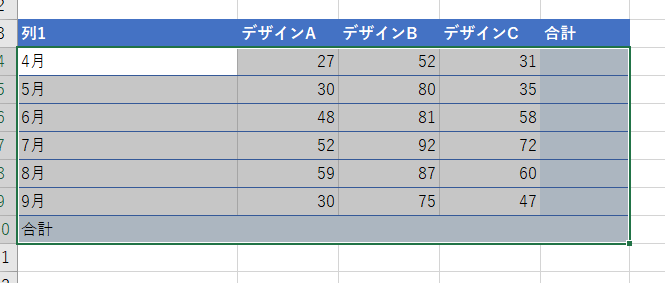
合計の範囲を含めて選択して
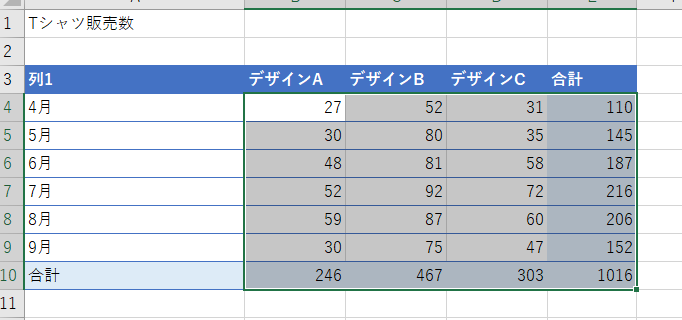
[Alt]+[Shift]+[=]キーを押す!
右端の列と最終行に、一気に合計を求めることができました。
今回解説したショートカットキーを使うことで、SUM関数の入力にかかる時間を短縮できれば、作業全体の効率化にもつながりそうですね。
[Alt]キーその他の使い方
[Alt]+[F4] アプリを終了する
Alt+F4で今開いているアプリを終了することができます。
さらに何度も押して開いているアプリが無くなると、シャットダウンの画面になります。マウスを使わずにシャットダウンすることができますよ。
[Alt]+[Tab] ウィンドウの切り替え
Alt+Tabで複数ウィンドウを切り替えることができます。
Alt+Tabを押すと、図のように複数ウィンドウが表示されます。

Altを押したままTabを押すごとに選択ウィンドウが右に移動し、Tabを離すと選択したウィンドウが表示されます。Shift+Tabで選択ウィンドウが左に移動します。
マウスを使わずにウィンドウを切り替えられるので、とても便利です。
[Alt]+[←]/[→] WEBで前のページに戻る/次のページに進む
Google ChromeなどのWEBブラウザで、Alt+←で前のページに戻る、Alt+→で次のページに進むことができます。
ブラウザの左上の「←」をクリックするのと、Alt+←(前のページに戻る)が同じ操作です。
その他の使いやすいAltキー操作の一覧
Altキー+Mキー:全てのウィンドウを最小化する
Altキー+Spaceキー,Xキー:ウィンドウを最大化する
Altキー+Spaceキー,Enterキー:ウィンドウサイズを元に戻す
Altキー+Enterキー:プロパティを開く
Altキー+←キーor→キー:ブラウザで戻る・進む操作を行う
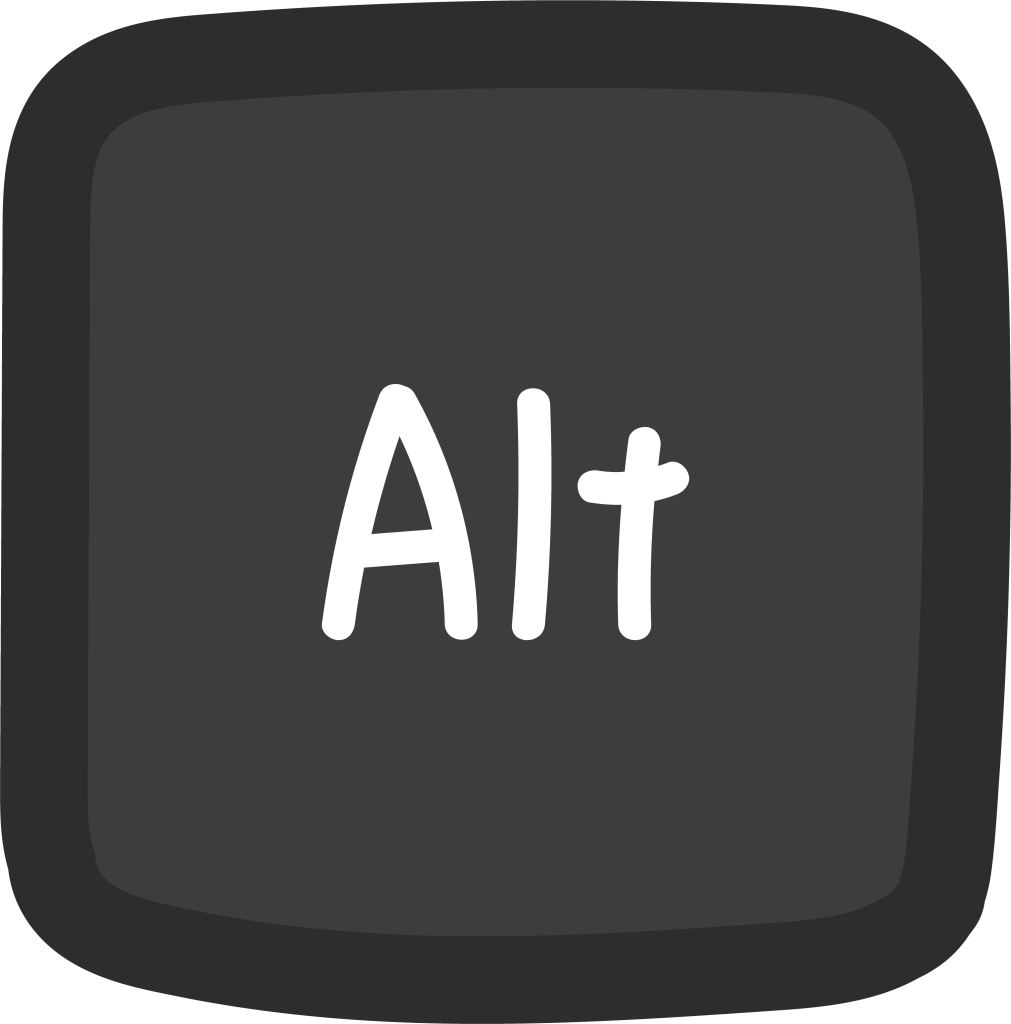
便利な使い方はたくさんありますが、一度に全部覚えるのは難しいですね。
まずは自分に身近な操作から、実際に試しながら覚えていきましょう。