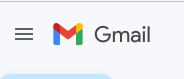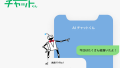パソコンでもスマホでも使えるGmail。
スマホだとアプリがあって通知来て、便利ですよね。
パソコンで使う時に 何度もブラウザでGmailを開いていませんか?
そんな方に、一気に作業がはかどる方法をお伝えします。
GmailをWindowsのタスクバーにピン留めする方法
Chrome編
1.GmailのWebサイトに行き、自分のアカウントにログイン。
2.右上の「3つの点」をクリック。
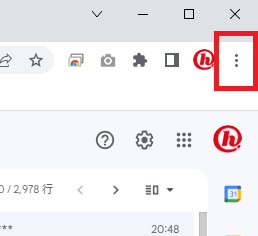
3.「その他のツール」→「ショートカットを作成」と選択。
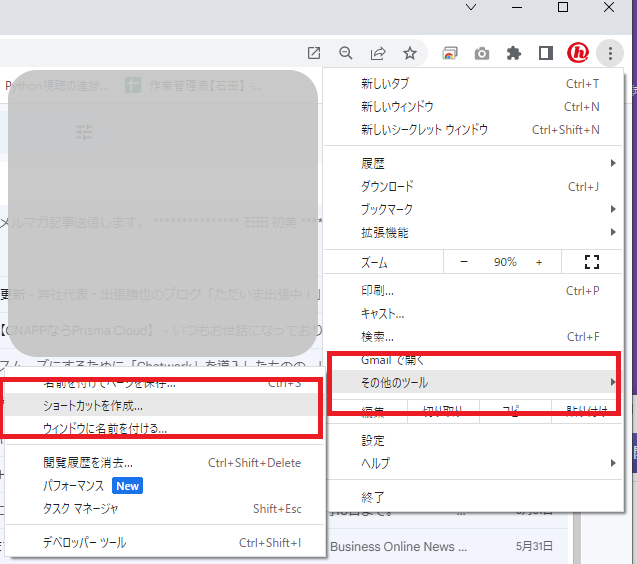
4.新しいショートカットに名前を付けるよう促されるので、名前を入力し「作成」をクリック。 これでデスクトップに新しいGmailのショートカットができます。
5. 次に、この新しく作成されたショートカットを右クリックし、「タスクバーにピン留めする」を選択します。 これで、GmailのショートカットがWindowsのタスクバーにピン留めされます。
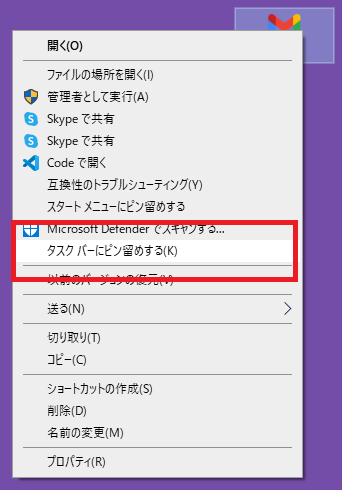
Edge編
Edgeを使用している場合、Gmailアイコンを固定する手順は若干異なります。
1.Edgeを起動し、Gmailの公式サイトへアクセス。
2.Gmailアカウントでログイン。
3.Edgeの左上からドロップダウンメニュー(設定など)をクリック。
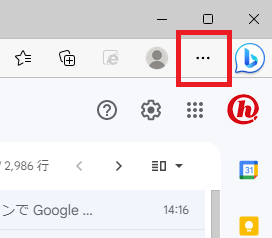
4.「その他のツール」に行くと、固定に関連する2つのオプションが表示されます。
1つは「タスクバーにピン留めする」、もう1つは「スタート画面にピン留めする」。
5.「タスクバーにピン留めする]を選択すると、新しいショートカットがタスクバーにピン留めされます。
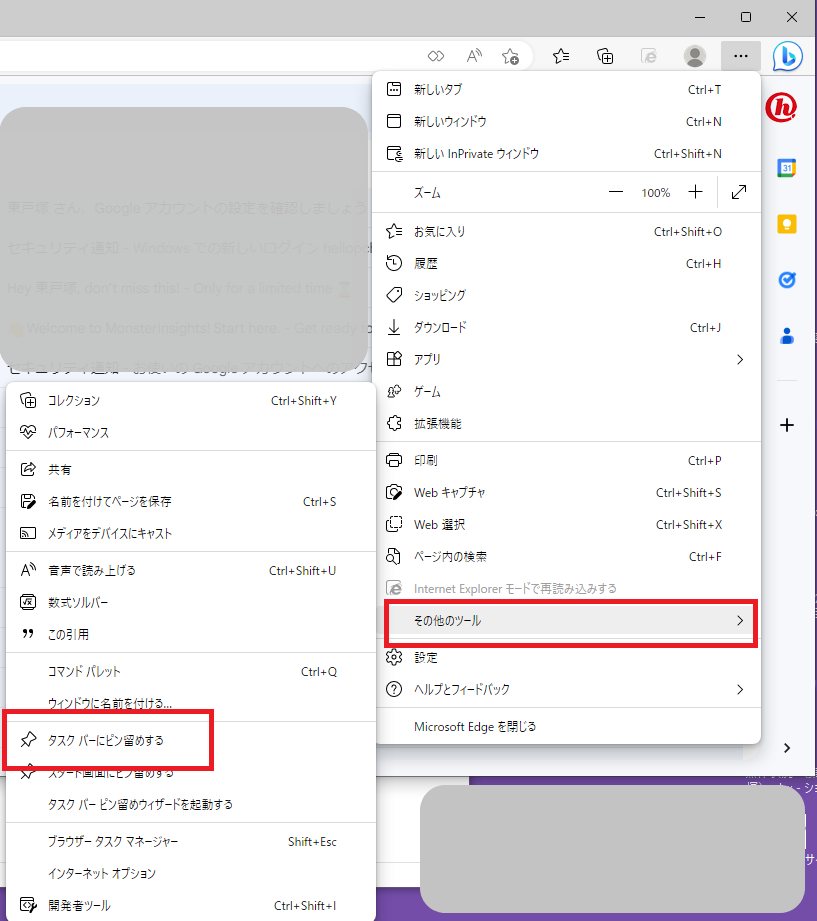

Gmailを定期的に利用しているなら、GmailのWebアプリをタスクバーに追加すると合理的ですし、その方法は、上述した通りとても簡単です。
他にもよく使うアプリがあるなら、タスクバーにピン留めすると便利ですよ。