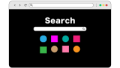クリップボード
テキストや画像をコピー(もしくは切り取り)して、一時的に保存される場所をクリップボードといいます。
例えばWebサイト上のテキストをコピーして、メールの文章に貼り付けるといったアクションはクリップボードが活躍しているからこそできることです。
異なるアプリケーション間でデータのやりとりができるのは便利ですよね。
Officeクリップボード
「Officeクリップボード」はマイクロソフトのオフィスに備わっているクリップボードの機能です。Windowsの標準機能のクリップボードでは、コピーしたデータは1つしか保持することができませんが、Officeクリップボードは最大24個までのデータを保持できます。
Officeクリップボードなら数回前にコピーしたものでも貼り付けできるということです。
ExcelやWordなどで、複数の表やグラフなどを貼り付けることがあります。そうした場合、Officeクリップボードを使えば、データをまとめてコピーしておき、選んで貼り付けられるので、作業の手間が省けます。
使い方
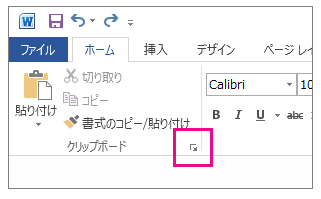
[Office クリップボード] 作業ウィンドウを開く
[クリップボード] 作業ウィンドウを開くには、WordやExcelなどのオフィスソフトを起動し、[ホーム] をクリックし、[クリップボード] ダイアログ ボックス起動ツール(右下隅にある起動ツール)をクリックします。
コピーするテキストまたはグラフィックを選択し、Ctrl キーを押しながら C キーを押します。
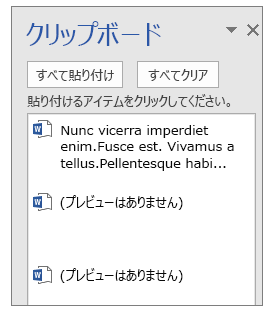
各選択範囲がクリップボードに表示され、最新の値が一番上に表示されます。
文書内で、アイテムを貼り付ける場所をクリックします。
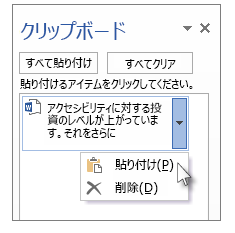
貼り付けるアイテムの横にある下向き矢印をクリックし、[貼り付け] をクリックします。
便利な例
データをコピーしたいけどシートをまたぐ時や、横のデータを縦に貼り付けたい時などに便利に使う事ができます。例をご紹介します。
1.Officeクリップボードを表示させます。
2.コピーしたいアイテムをコピーします。
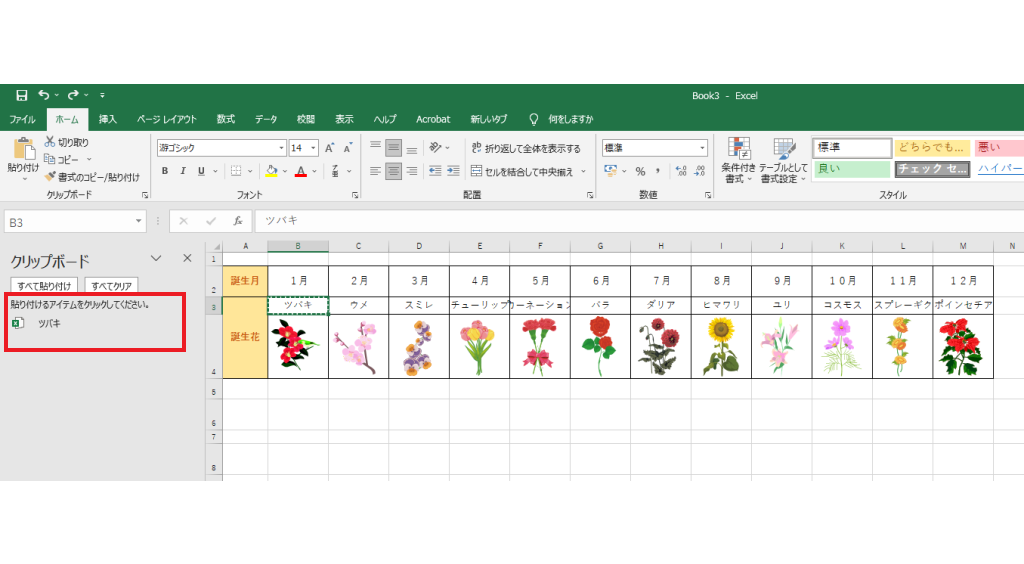
コピーされた内容は、クリップボード上に表示されます。
コピーを続けて行うと、保存した内容が一覧で表示されていきます。
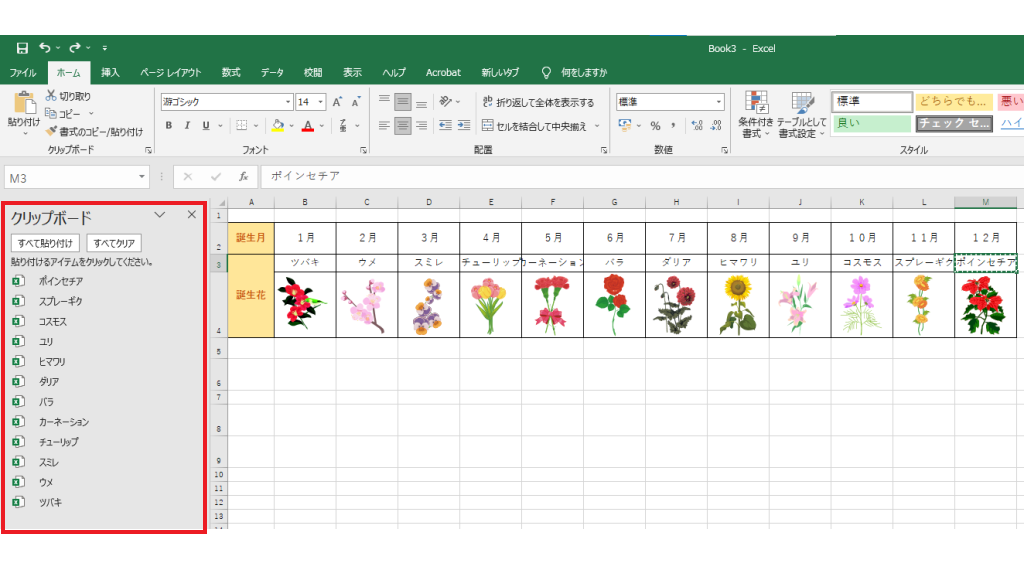
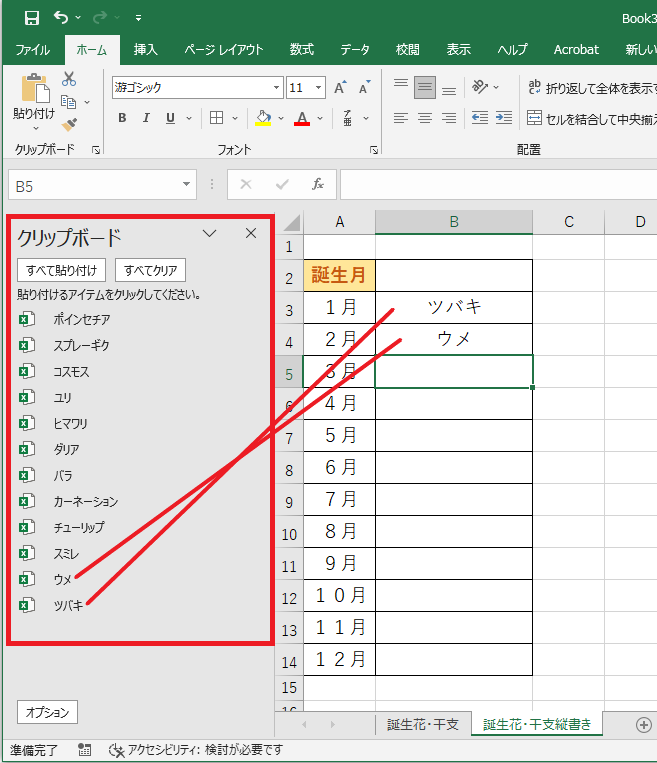
3.アイテムを貼り付けたいセルを選択した状態で、クリップボード上のアイテムをクリックするとセルに貼り付けられます。
複数項目をひとつずつ、貼り付けることができます。
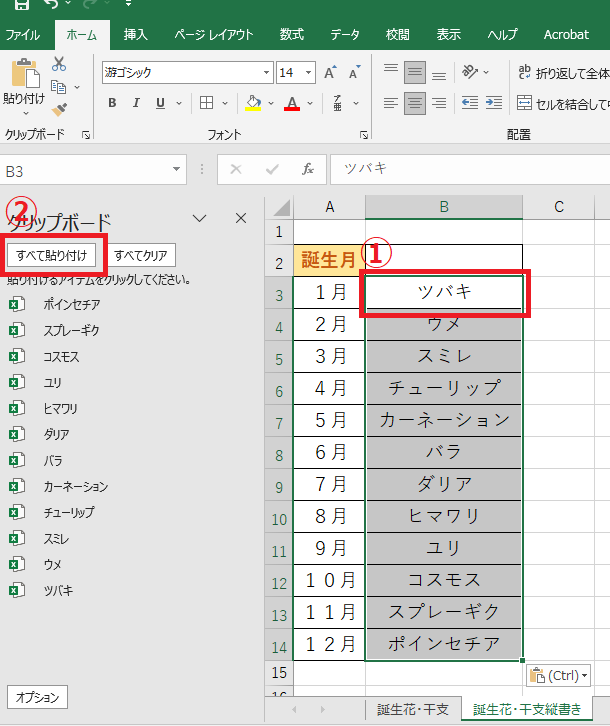
☆また、アイテムを貼り付けたいセルを選択した状態で、「すべて貼り付け」を選択すると、
クリップボード上に保存してあるアイテムがすべて貼り付けられます。
うまく使うととっても便利!
「すべてクリア」をクリックすれば、保存した内容のすべてが削除されるので、不要なデータはあらかじめ削除しておきましょう。
覚えておきたい事
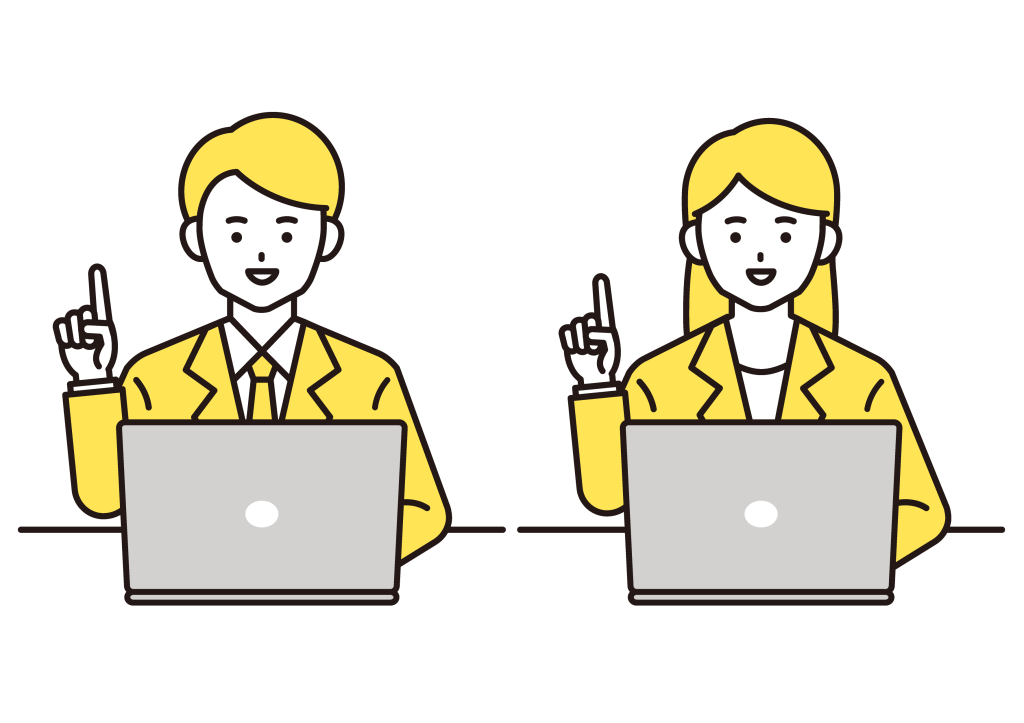
- すべてのOfficeを終了させると、最後にコピーしたものだけがOfficeクリップボードに保存されます。
- パソコンを再起動させると、Officeクリップボードの内容はすべて削除されます。
- 25個以上のアイテムをコピーすると、Officeクリップボードにある初めのアイテムから削除されていきます。
いかがでしたでしょうか。
便利なOfficeクリップボード。うまく使いたいですね。