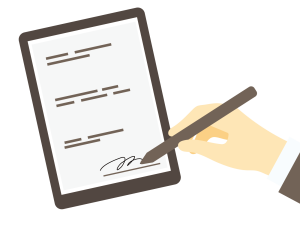電子署名とは?
最近は、紙の契約書にハンコを押す機会が減ってきました。
その代わりに使われているのが「電子署名」です。
電子署名は、「この人が本当にサインした」ことを証明し、書類が改ざんされていないことを保証する仕組みです。
パソコンやスマホで簡単にできるので、契約や手続きがスムーズになります。
電子署名が必要な場面
1.会社同士の契約(ビジネス契約)
たとえば、会社が別の会社に仕事を頼むとき、契約書が必要ですよね。昔は紙にサインやハンコを押していましたが、今は電子署名でサインできます。
→ メールで契約書をやり取りできるので、手間が減る!
2.会社の中の手続き(社内申請)
会社の中でも、いろいろな書類にサインが必要です。たとえば、出張の経費を申請するとき、上司のハンコが必要だったりしますよね。でも、電子署名を使えばオンラインで承認してもらえます。
→ 紙に印刷する手間がなくなり、どこからでも申請できる!
3.不動産契約(家を借りる・買う)
部屋を借りるときや家を買うとき、たくさんの契約書にサインが必要です。でも、電子署名を使えば、不動産屋さんに行かなくても契約できます。
→ 遠方の物件でも、オンラインで契約できる!
4.お金に関する契約(金融・保険)
銀行や証券会社、保険会社との契約も、電子署名で済ませられます。ローンを組んだり、保険に入ったりするときに便利です。
→ 銀行や保険会社に行かなくても契約できる!
5.役所の手続き(行政サービス)
市役所や税務署での手続きも、電子署名があればオンラインでできるようになってきました。マイナンバーカードを使った電子署名もその一例です。
→ わざわざ役所に行かなくても手続きできる!
Adobe Acrobat Readerで電子署名をする方法
電子署名をする方法はいくつかありますが、一番簡単なのは「Adobe Acrobat」や「Adobe Reader」を使う方法です。2つの方法を紹介します。
① 手書きの署名を追加する方法(簡単!)
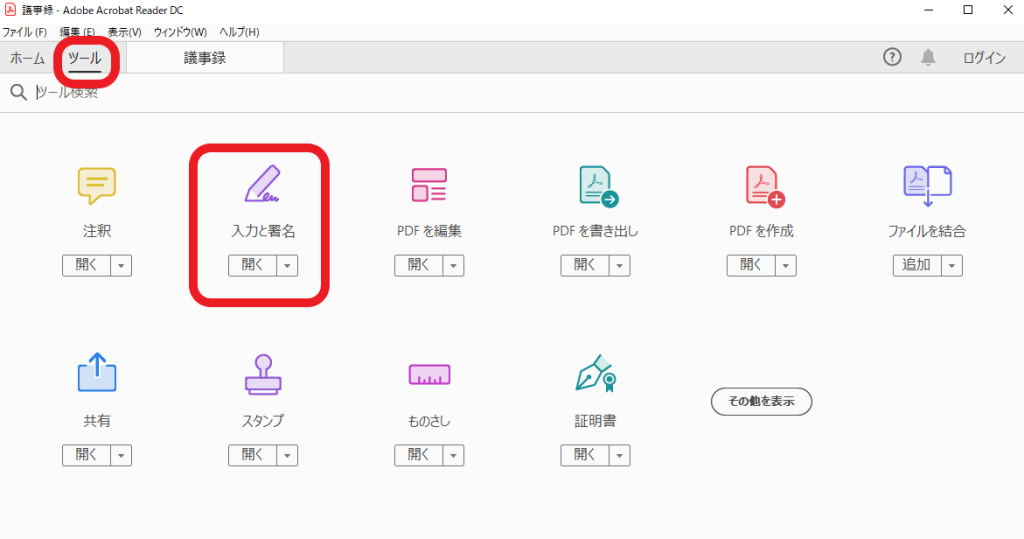
1.Adobe Acrobat ReaderでPDFファイルを開く
2.「ツール」→「入力と署名」を選択
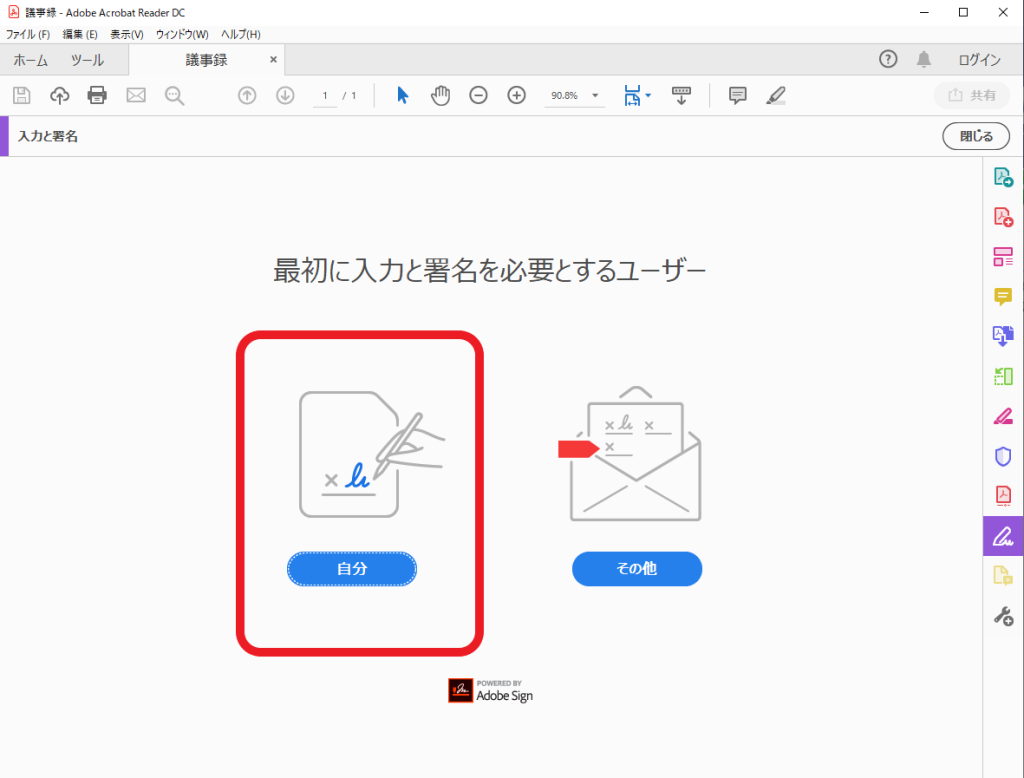
3.最初に入力と署名を必要とするユーザー
と表示されるので「自分」を選択
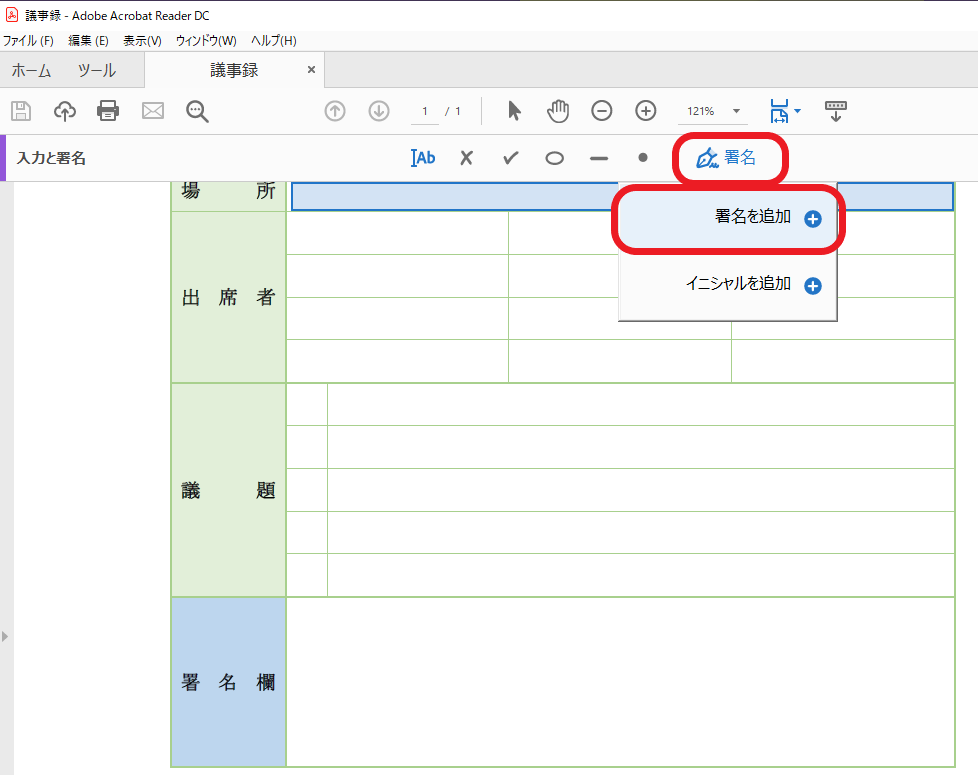
4.「署名」→「署名を追加」をクリック
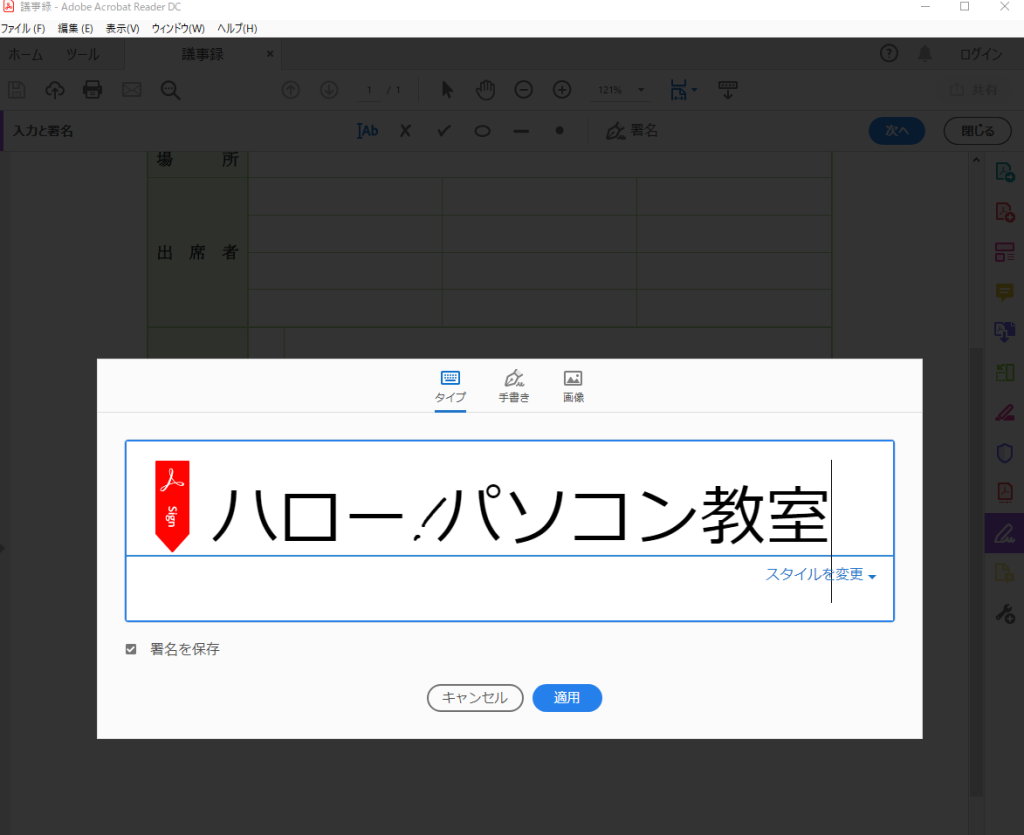
5.署名を記入して「適用」をクリック
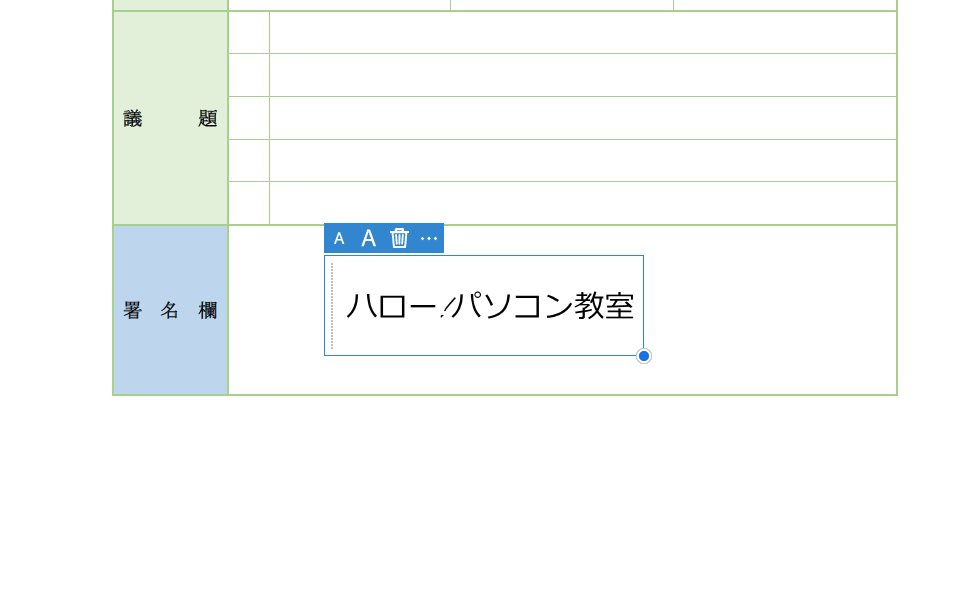
6.PDF文書に署名が追加できました!
PDFを保存しましょう。
② デジタルIDを使った電子署名(より安全!)
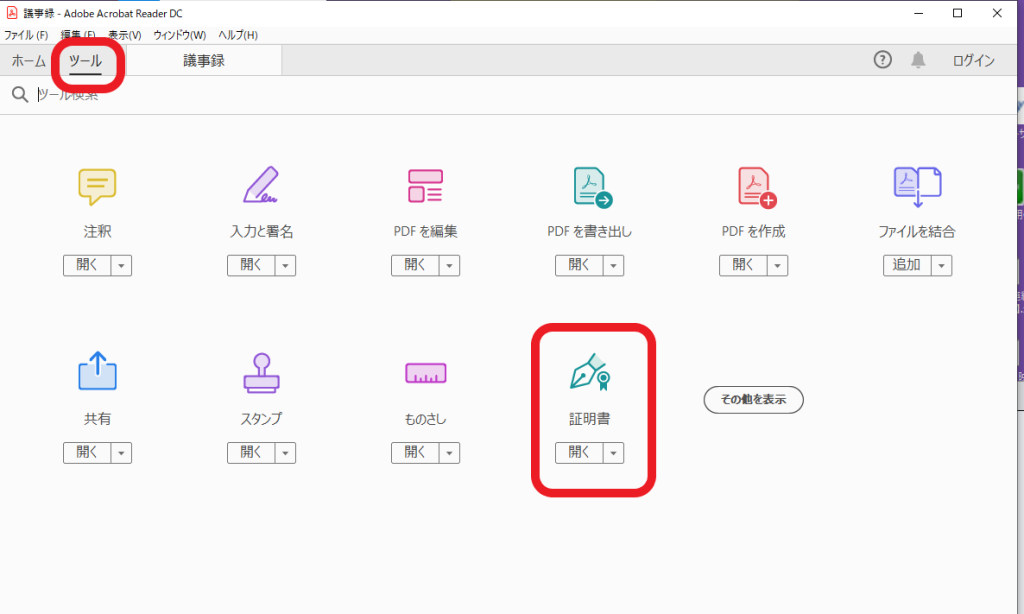
1.「ツール」→「証明書」を選択
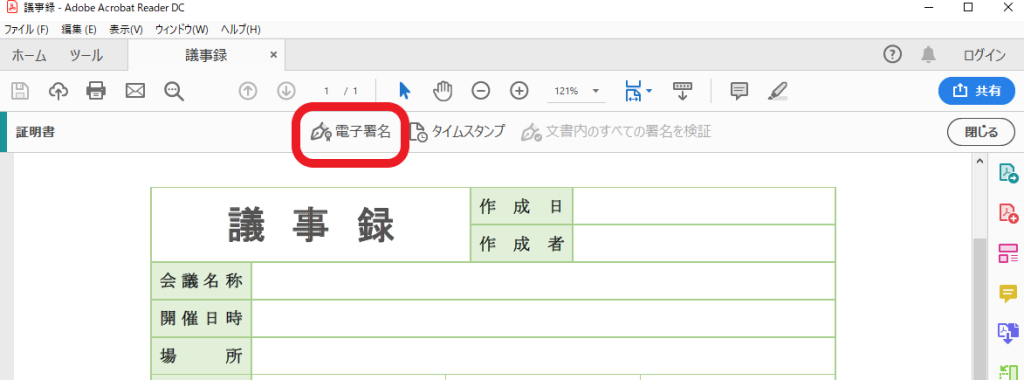
2.「電子署名」をクリック
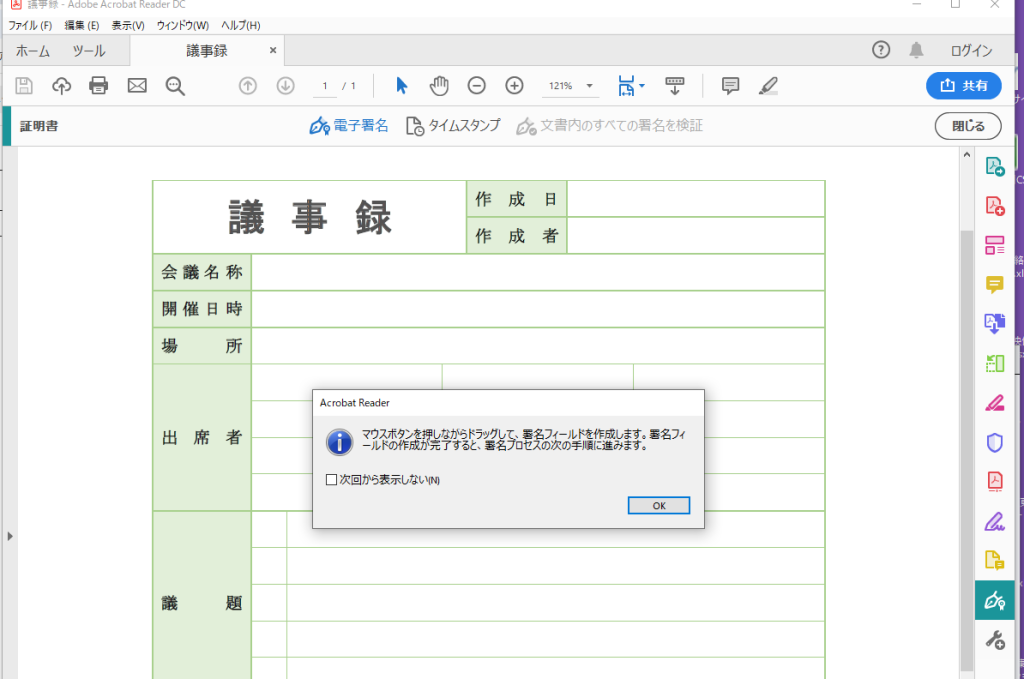
3.ダイアログボックスが表示されたらOKをクリックして、PDFファイル上の署名を配置する場所をドラッグします。
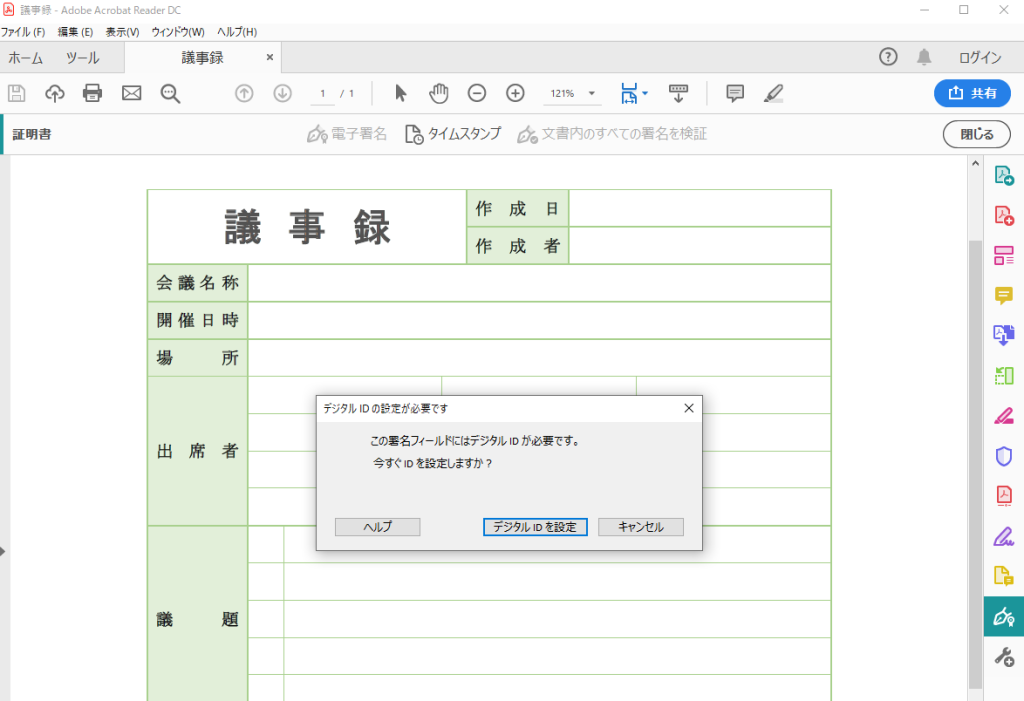
4.ダイアログボックスが表示されたら「デジタルIDを設定」をクリック
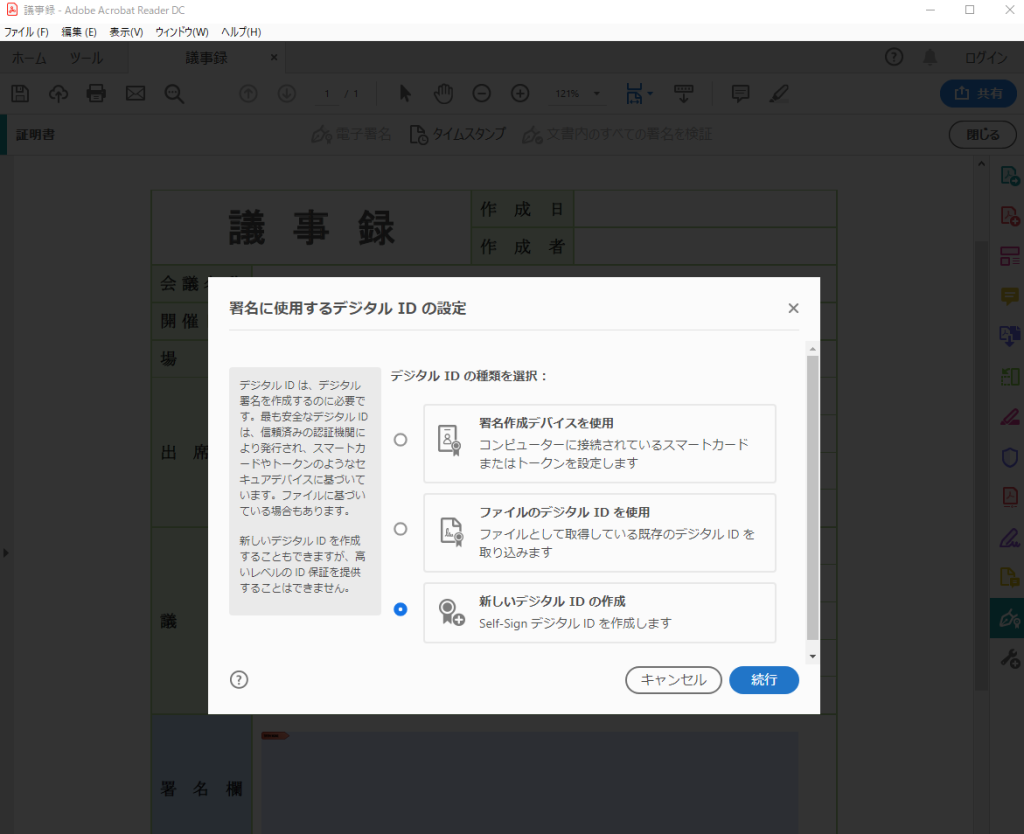
5.「新しいデジタルIDの作成」をクリック
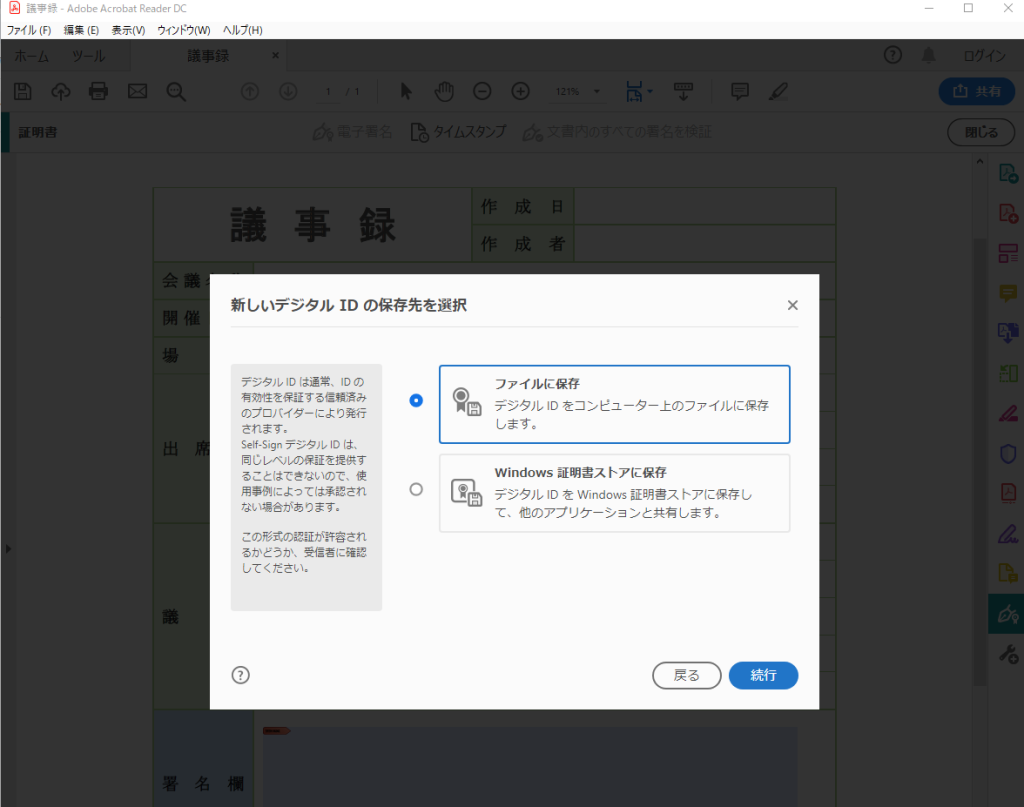
6.「ファイルに保存」をクリック
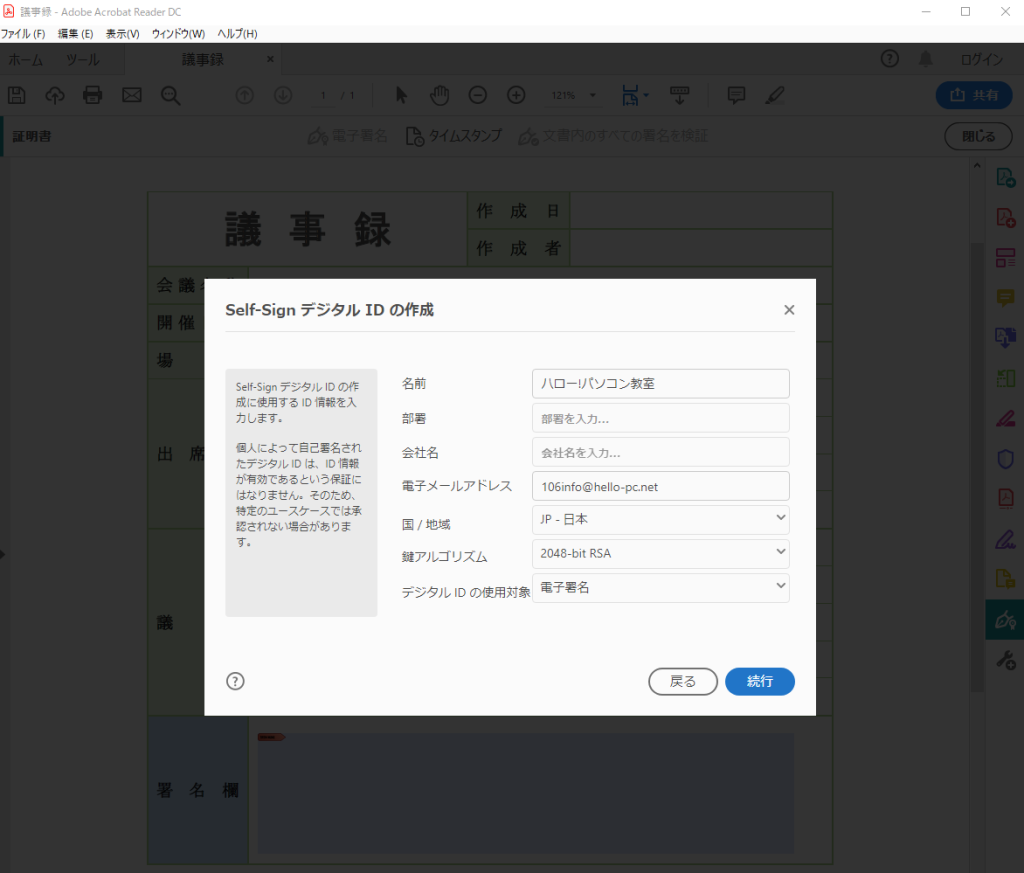
7.デジタルIDの内容を入力します。
「名前」と「電子メールアドレス」は必須です。
「続行」をクリック
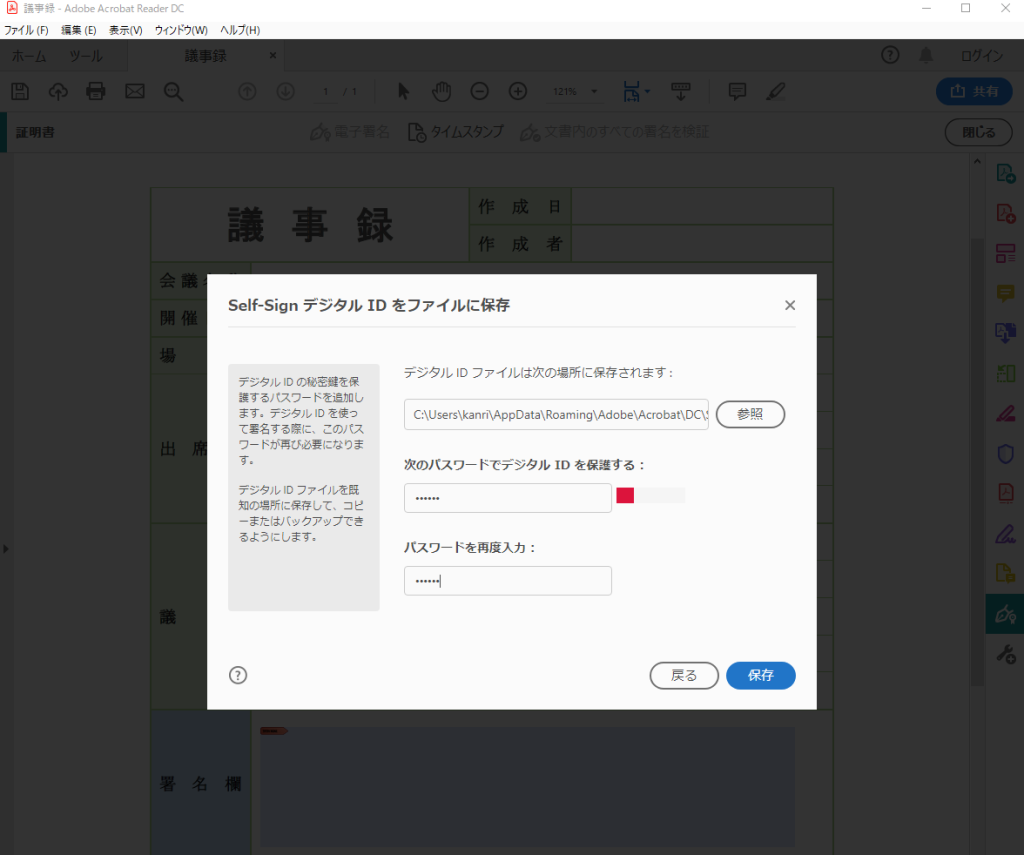
8.パスワードを決めて入力して保存します(パスワードは6文字以上)
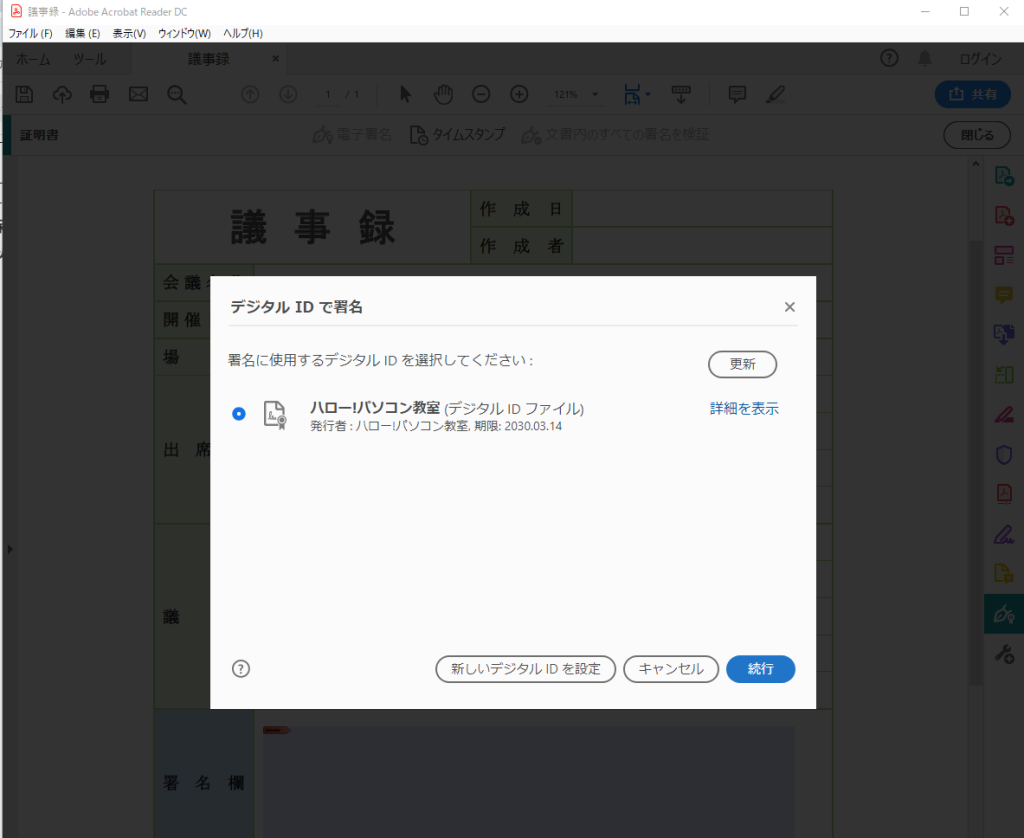
9.設定したデジタルIDが表示されるので、続行をクリック
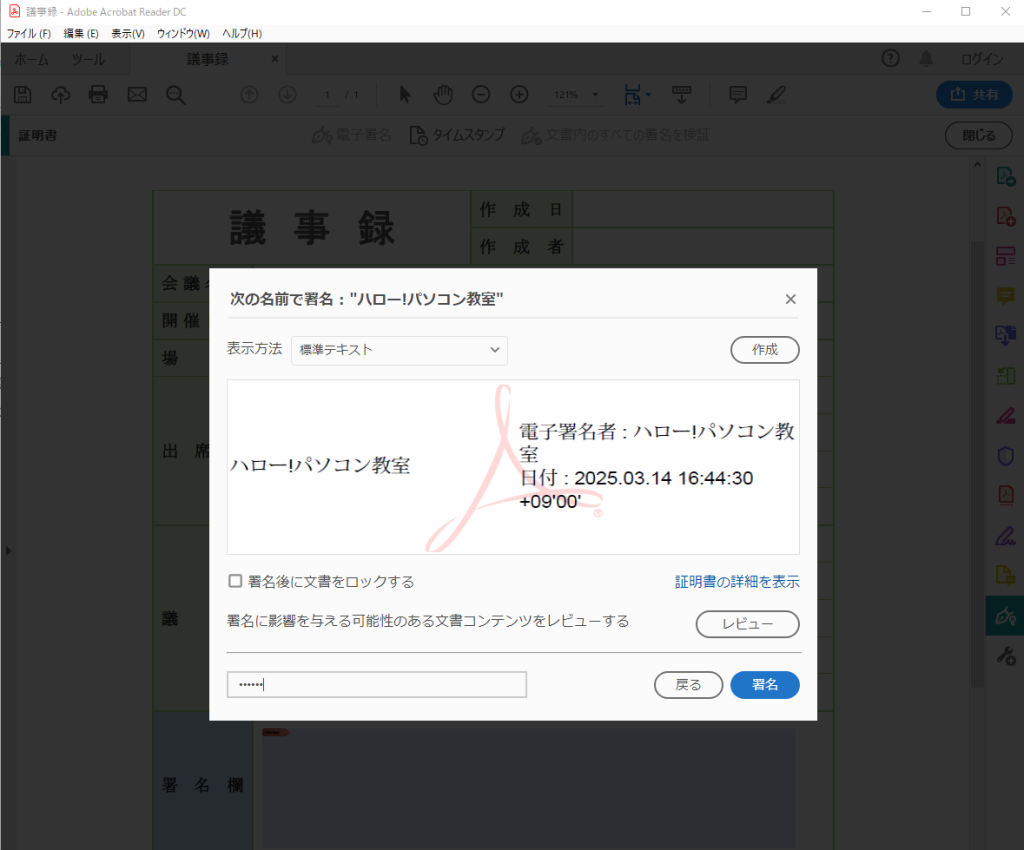
10.プレビューが表示されます。
先ほど設定したパスワードを入力して「署名」をクリック
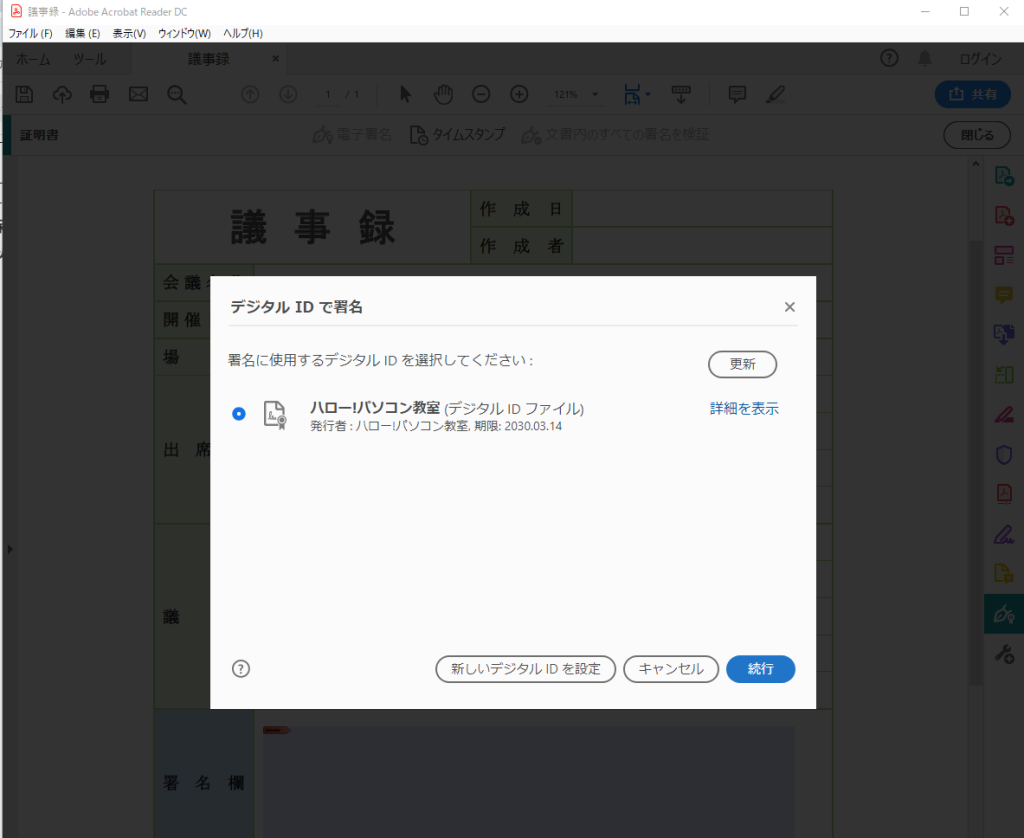
11.設定したデジタルIDが表示されるので、「続行」をクリック
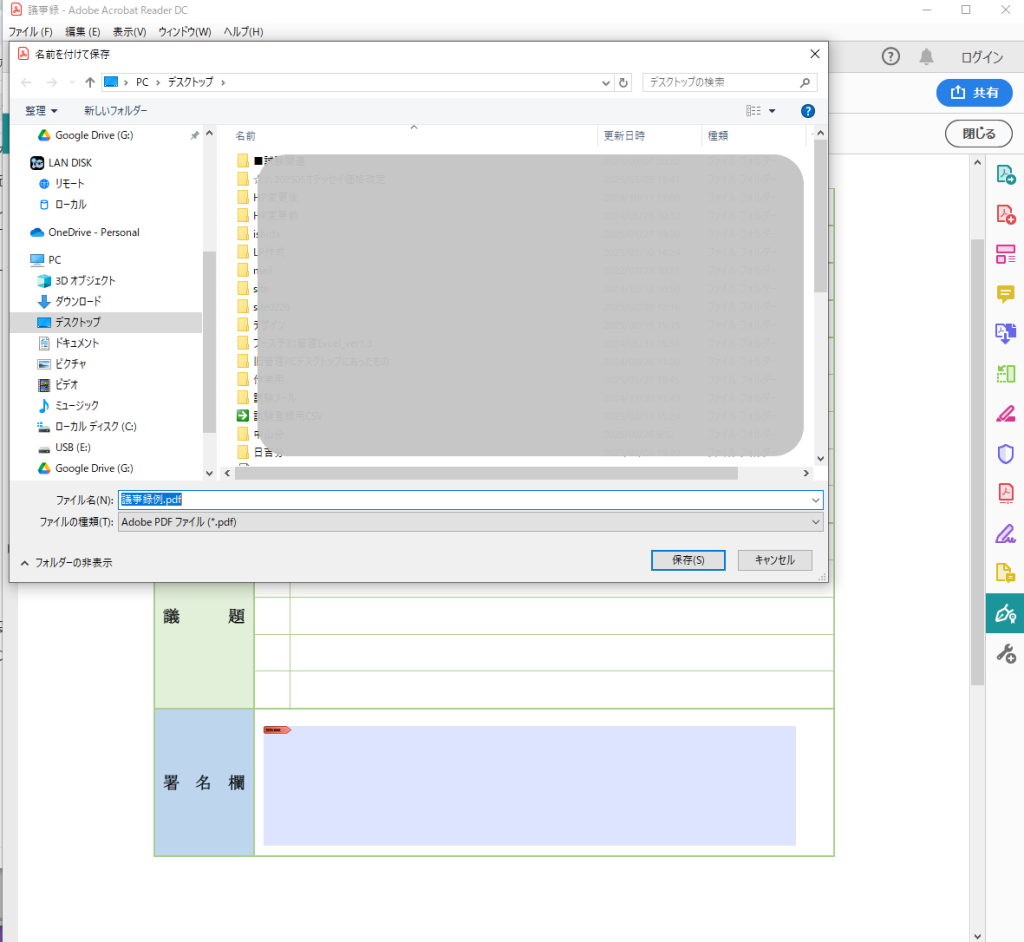
12.名前を付けて保存のダイアログボックスが表示されるので、ファイル名や場所を指定して「保存」をクリック
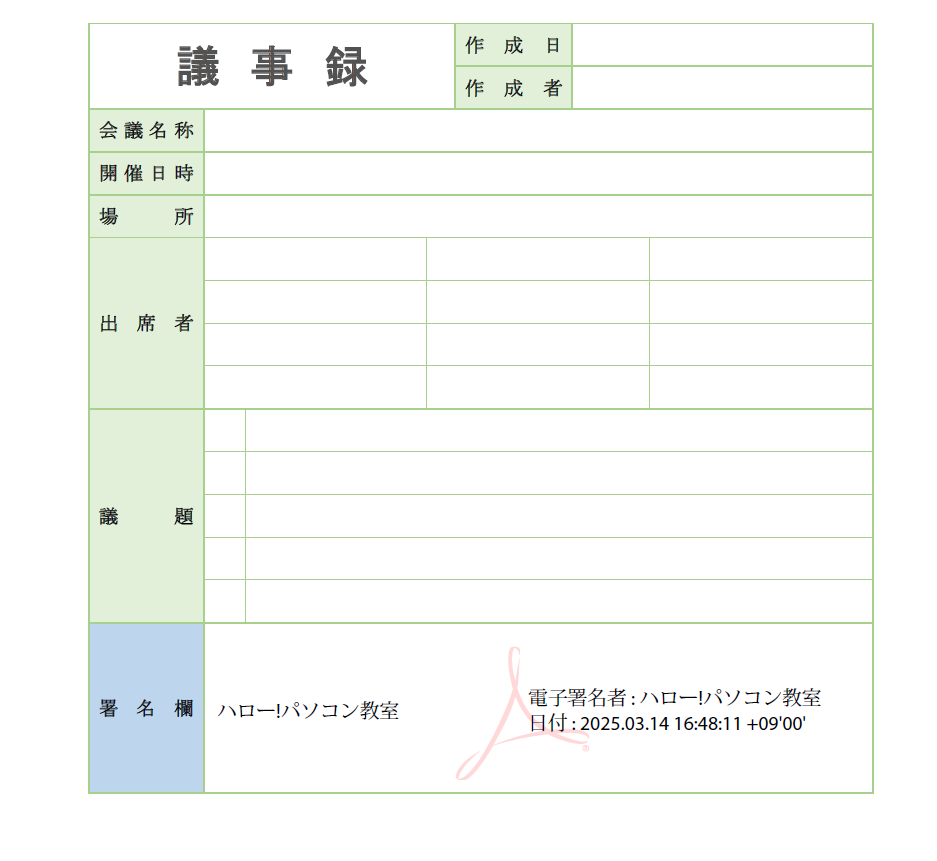
13.電子署名が設定できました!
こちらの方法は本人確認が必要なので、契約書などに使われることが多いです。
まとめ
電子署名を使えば、紙の書類にサインする手間をなくし、オンラインで手続きを完結できます。
特に、契約や申請が多いビジネス、不動産、金融、行政の場面で活躍します。
Adobe Acrobat Readerを使えば、簡単に電子署名を追加できるので、ぜひ試してみてください!
今後、ますます多くの場面で電子署名が使われるようになるので、ぜひ覚えておきましょう!