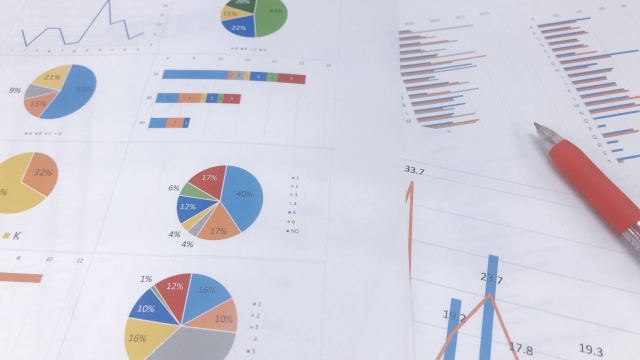Excelでデータを並び替えるとき、「並び替え(ソート)」 機能を使ったことがある方は多いでしょう。しかし、手動で並び替えを行うと、データが変更された際に再度ソートをやり直さなければなりません。
そんなときに便利なのが、Excelの「SORT関数」 です。SORT関数を使うと、データが更新されても自動的に並び替えが反映され、業務の効率が向上します。
本記事では、SORT関数の基本的な使い方から応用例までを詳しく解説します。
SORT関数とは?
SORT関数は、Excelでデータを並び替えるための関数です。
- 手動の並び替えとは異なり、元のデータを変更せずに並び替えができる。
- データが更新されると、自動で再計算され並び替えが維持される。
- SORT関数だけでなく、FILTER関数やUNIQUE関数と組み合わせるとさらに便利。
SORT関数の基本的な使い方
関数の構文
=SORT(配列, [並び替えの基準列], [並び替え順序], [並び替えの方法])| 引数 | 説明 | 必須 |
|---|---|---|
| 配列 | 並び替えの対象となるデータ範囲 | 必須 |
| 並び替えの基準列 | 並び替えを行う列の番号(1,2,3…) | 任意(省略時は1列目) |
並び替え順序 | 1(昇順)、-1(降順) | 任意(省略時は昇順) |
| 並び替えの方法 | 省略可(通常の並び替えをする場合は不要) | 任意 |
基本的な並び替え
例1:昇順で並び替える
表のデータがA5:A10にある場合、昇順で並び替えるには以下のように入力します。
=SORT(A5:A10)➡ これにより、A列のデータが昇順(小さい順)で並び替えられます。
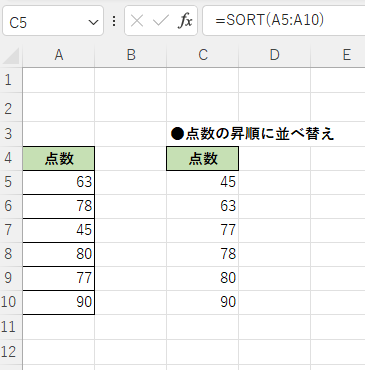
SORT関数の応用例
複数列のデータを並び替える
例:特定の列を基準に並び替える
E列に点数(数値)、その他の列もあるデータとします。この場合、点数を基準にほかの列も一緒に並び替えたい場合は以下のように入力します。
=SORT(B5:E46,4,-1)➡ これにより、点数(E列)を基準に降順(大きい順)で並び替えられます。
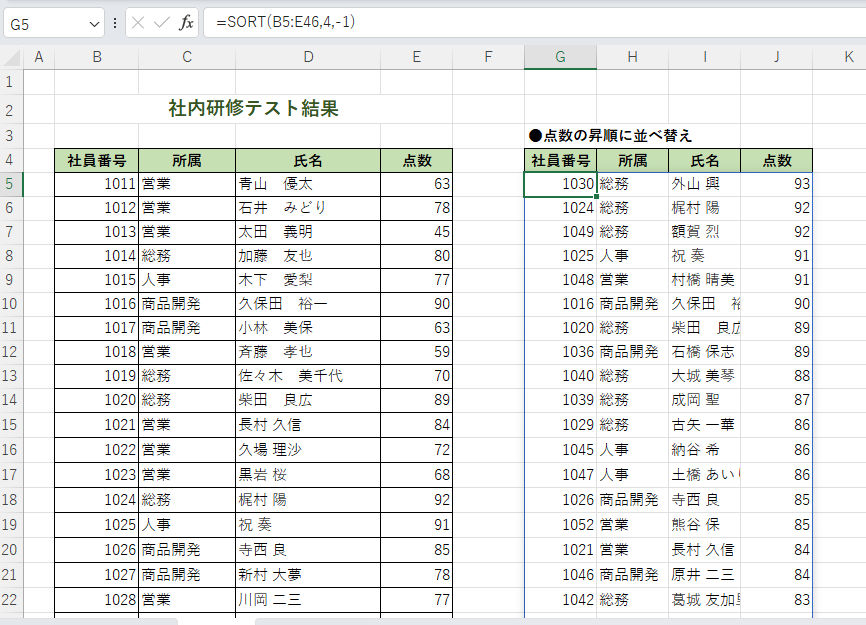
FILTER関数と組み合わせて使う
特定の条件でデータを絞り込みながら並び替える場合は、FILTER関数と組み合わせると便利です。
例えば、「売上が300以上の商品だけを並び替え」したい場合、以下のように入力します。
=SORT(FILTER(A2:B10,B2:B10>=300),2,-1)➡ これにより、売上300以上の商品が並び替えられて表示されます。
SORT関数の注意点
Excelのバージョンに注意
SORT関数は、Excel 2019以降、またはMicrosoft 365でのみ利用可能です。古いバージョンでは使用できませんので、注意が必要です。
スピル機能に対応したセルを確保
SORT関数はスピル機能(複数セルに自動展開する機能)を使用するため、並び替え結果が表示される範囲に十分な空白セルが必要です。
セルにデータが入力されているとエラーが出るので注意しましょう。
まとめ
SORT関数は、Excelでデータを自動的に並び替えられる便利な関数です。
- 手動の並び替えと違い、データが更新されても自動で反映
- 基本的な昇順・降順の並び替えが簡単にできる
- FILTER関数やUNIQUE関数と組み合わせると、さらに活用の幅が広がる
- Excel 2019以降またはMicrosoft 365が必要
SORT関数を活用して、業務の効率を向上させましょう!