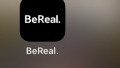Wordには文章の校正機能がついていて、初期設定では有効になっています。
Wordでよく見かける「赤い波線」「青い二重線」は、この文章校正によって表示されています。
今回はこの色の違いや意味・対処方法をわかりやすく解説します。
動画での解説はこちら↓
入力した文字に、誤字や文法のミスなどの可能性があると判断された時に、赤や青の線で表示されるようになっています。
赤い波線
入力ミス(誤字・脱字・スペルミス)ではないですか?という注意を促しています。

例えばこちらの文章では、「Word」と入力するべきところのスペルミスや、「チェックする」と入力すべきところの誤字に赤い波線が表示されています。
正しい表記に直せば赤い波線は消えます。
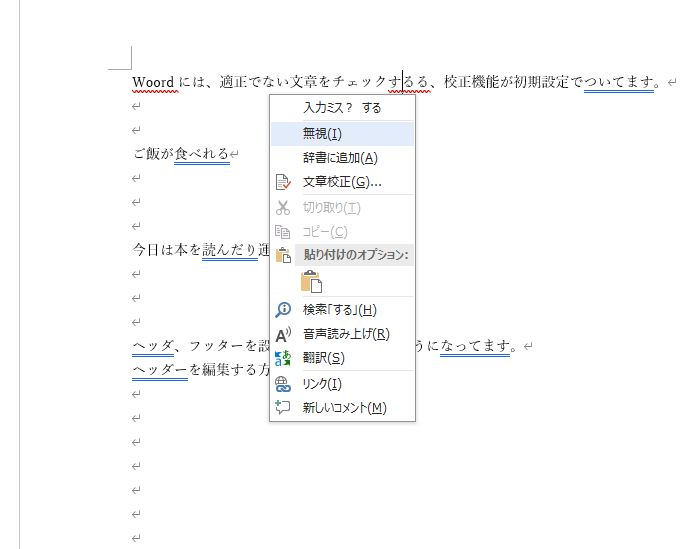
ただし、商品名などの固有名詞でそのままの表記で正しい場合には、赤い波線の上で右クリックをすると「無視」あるいは「辞書に追加」を選択できます。
「無視」はこの赤線を一時的に消したい場合に使います。
「辞書に追加」は今後もこの単語を使用する場合に使います。「よみ」を入力して登録しておけば今後この単語に赤い波線はつかなくなります。
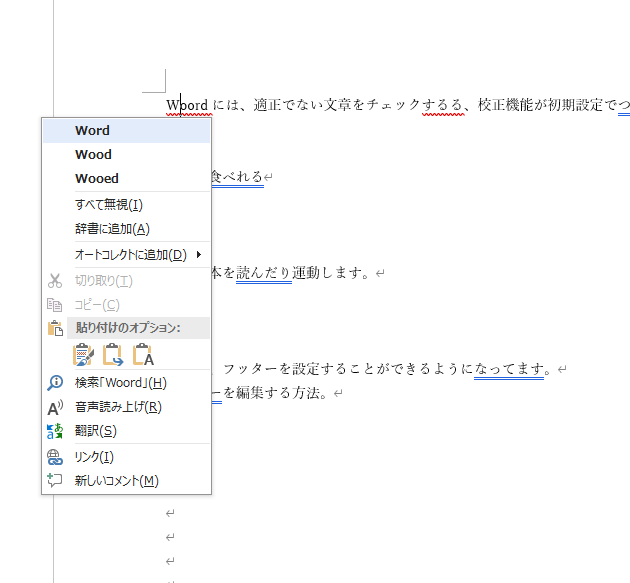
英単語の場合は右クリックすると、正しいと思われる単語を表示してくれますので、こちらから該当のものをクリックすることで修正ができます。
青い二重線
文法的なミス・表記のゆれの可能性がある場合に表示されます。
文法ミス
文法ミスでは、
1.「ら」抜き言葉。「い」抜き言葉。
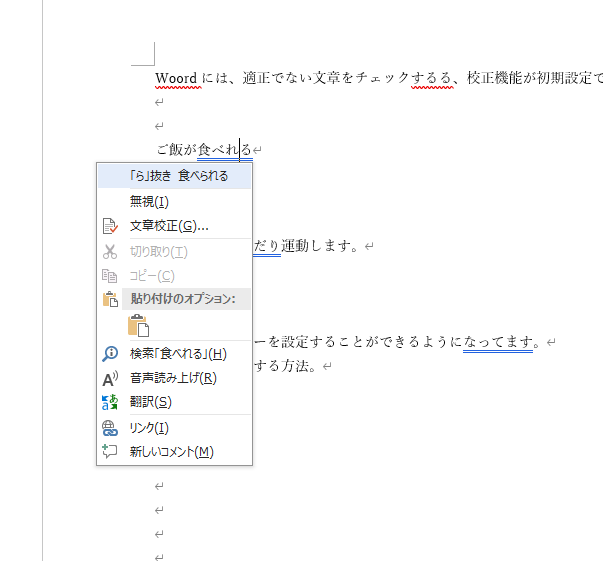
「見られる」「食べられる」などを「見れる」「食べれる」のように「ら」を抜いて表記しているものです。
ら抜き言葉の上で右クリックすると、
「ら」抜き 「正しい表記」 が表示されるのでクリックすれば修正されます。
「い」抜き言葉も同様です。
2.「たり」が繰り返されていない場合のチェック。
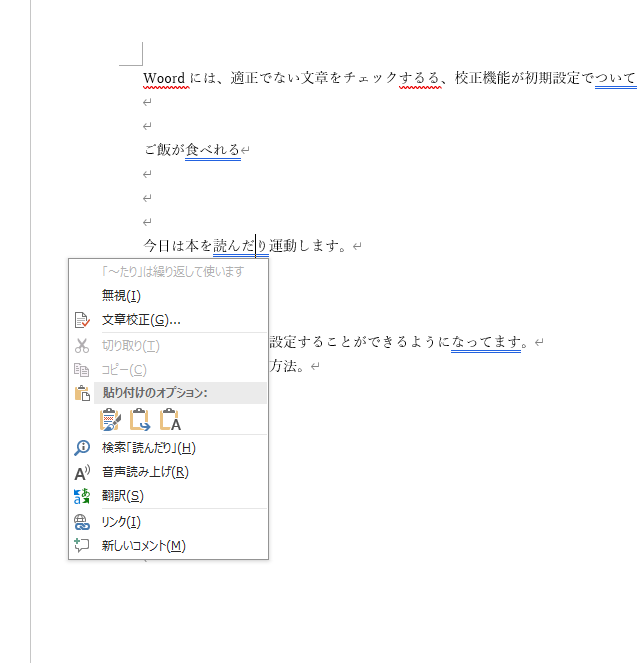
青い線の上で右クリックすると、「~たり」は繰り返して使いますと表記されています。
ここでは 本を読んだり運動したりします。と入力し直すと青い線が消えます。
表記のゆれ
表記のゆれとは、
同じ文書内で、全角と半角が混ざっている場合や、ヘッダとヘッダーなど記述が統一されていない場合のことです。
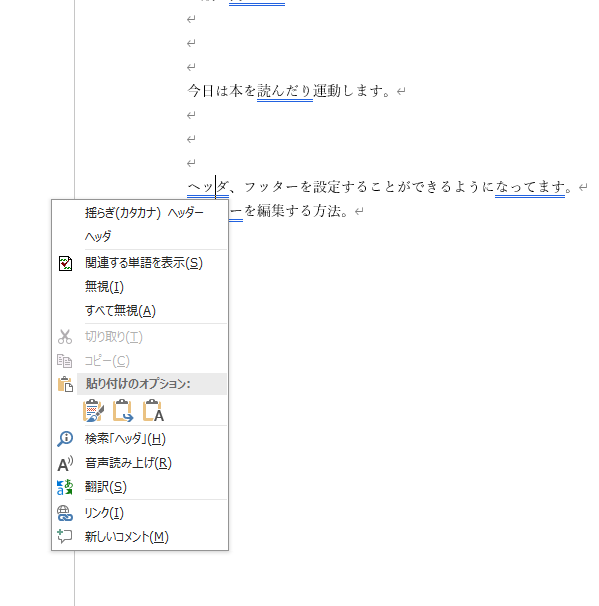
ここでは、「ヘッダ」と「ヘッダー」に青い二重線が表示されています。
「ヘッダ」の上で右クリックすると
「揺らぎ(カタカナ)ヘッダー」 と表示されるので、クリックすると「ヘッダー」に修正されます。
文書の校正機能をオフにする方法
これらの文章校正機能をオフにしたい場合は、
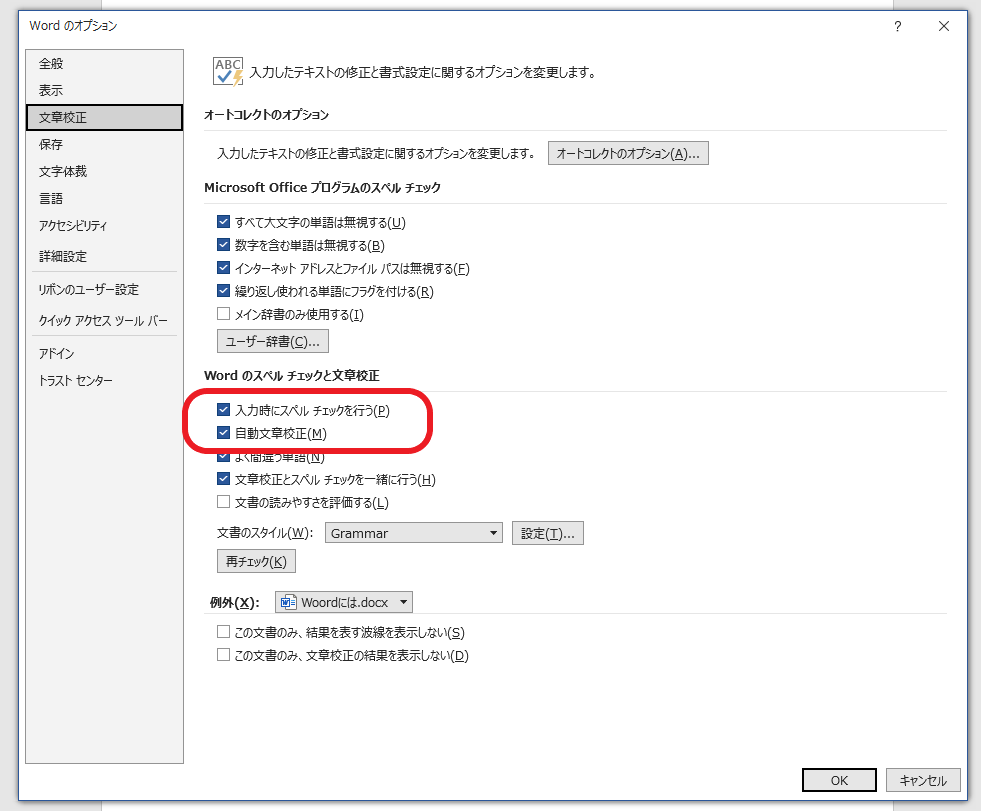
ファイルタブ→オプション→文章校正
Wordのスペルチェックと文章校正という欄の
入力時にスペルチェックを行うをオフにすると赤い波線が表示されなくなります。
自動文章校正をオフにすると青い二重線が表示されなくなります。
※こちらのふたつのチェックは今現在の文書以外にも適用されます。今作成してる文書のみに表示されないようにしたい場合は
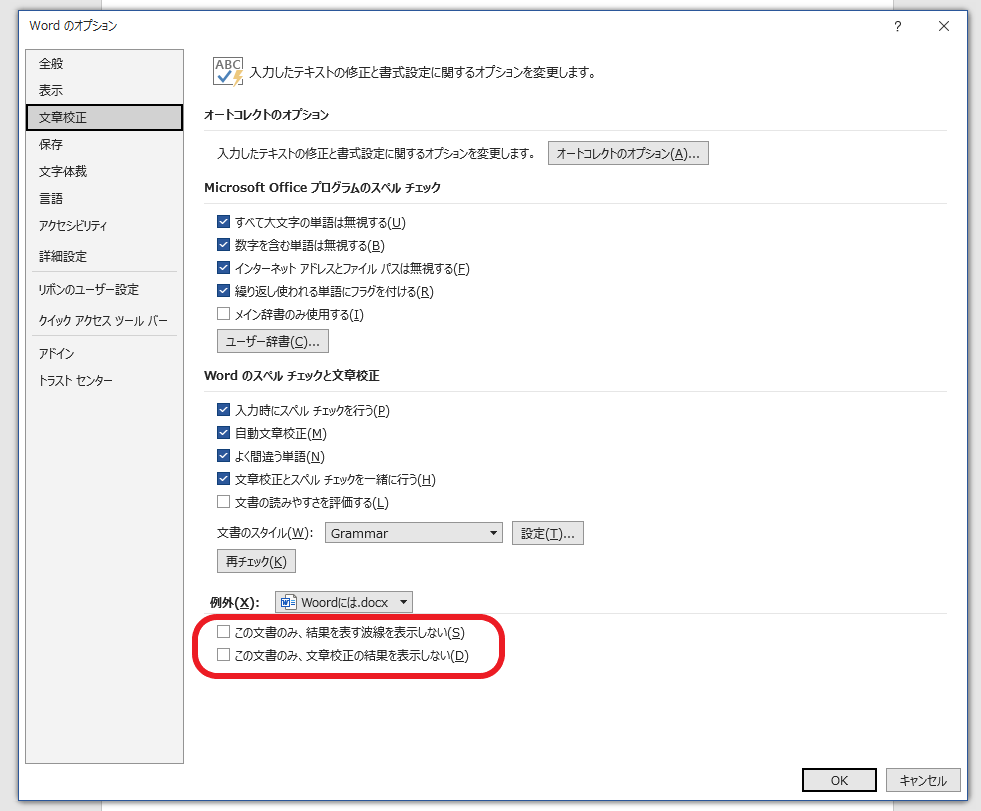
例外の欄の
この文書のみ、結果を表す波線を表示しない
この文書のみ、文章校正の結果を表示しない
のチェックをはずせば作成中の文書のみ赤と青の下線が非表示になります。
まとめ
今回解説しました、Wordで表示される赤い波線、青い二重線は文章校正の機能によるものです。
赤い波線と青い二重線は印刷した時には表示されませんので、気にならなければそのままにしておいても大丈夫です。
参考にしていただければ幸いです。