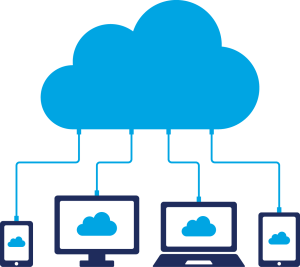新しいWindowsパソコンを買ってしばらく快適に使っていたら、
「無料ストレージが無くなりかけています」とメッセージが出てきたとか、
ファイルのアイコンに赤いバツが付いていた!
なんてことはありませんか?
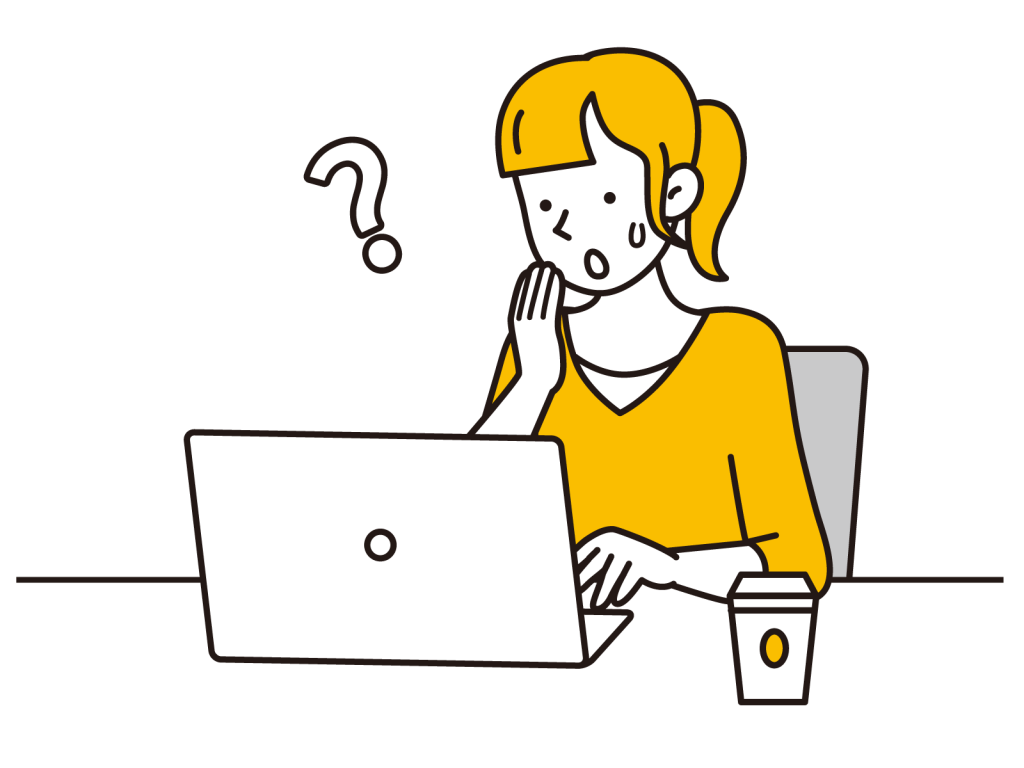
これは勝手にOneDrive上にパソコンのデータを同期する設定になっているからなんです。
以前からOneDriveはあったのですが、使用したい人は設定して使うような仕組みでした。
ですが、Windows11からは初期設定で同期するようになっているんです。
自分では使用しているつもりはなくても、使用している方がとても多いです。
では、そうゆう時はどうしたらいいのでしょうか。
きちんと理解して設定すれば大丈夫です。
今回はOneDriveについて解説します!
OneDriveとは
Microsoft社が提供しているクラウド型のストレージサービスです。
Microsoftアカウントを持っていれば無料で利用でき、ネットワークにさえ繋がればどこからでもファイルの保存・閲覧・編集・削除などが行える、非常に便利なサービスです。
Microsoftアカウント専用の場所にデータを保存できるので、万が一パソコンが壊れてしまっても新しいパソコンに同じMicrosoftアカウントでログインすればデータが残っていたり、複数のパソコンで同じMicrosoftアカウントでログインすればデータを共有することもできるとても便利なものです。
Windows11の設定
新しくパソコンを買ってMicrosoftアカウントを連携してセットアップすると、OneDriveで同期が自動的に開始するようになっています。
自動で同期が開始するフォルダは、
「デスクトップ」「ドキュメント」「ピクチャ」
です。(今後、ミュージック、ビデオも同期対象になるそう。)
「デスクトップ」「ドキュメント」「ピクチャ」にデータを保存すれば、自動的にOneDriveに同期されるということ。
しかし無料で使えるOneDriveの容量は5GBしかありません。
このため、Microsoft 365(PersonalやBasic)を契約していない場合は、PCをしばらく使っていると、OneDriveの容量が不足し、「無料ストレージが無くなりかけています」という状態になるわけですね。
これを解消するには、以下の方法があります
●有料プランを契約する
●OneDriveそのものの利用をやめる
●OneDriveとの同期を解除する
ここでは、有料プランを契約せず、便利なOneDriveを削除することはせずに、OneDriveとの同期を解除する方法をご案内します。
OneDriveとの同期を解除する方法
ファイルの同期を解除しても、OneDriveにあるファイルは削除されません。
ただし、オンライン上のOneDriveにのみ保存されているファイルは、パソコンのエクスプローラーから参照や編集ができなくなります。
このため、同期を解除する前に、OneDriveのファイルをパソコンにダウンロードします。
OneDriveのファイルをダウンロードする
OneDriveのファイルをダウンロードする方法は、次のとおりです。
お使いの環境によっては、表示される画面が異なります。
1.タスクバーの端にある「OneDrive」のアイコンをクリックします。
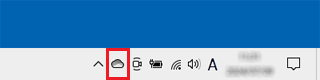
タスクバーの端に「OneDrive」のアイコンがない場合は、「∧」をクリックし、「OneDrive」のアイコンをクリックします。
2.OneDriveのメニューが表示されます。
「ヘルプと設定」をクリックし、表示されるメニューから「設定」をクリックします。
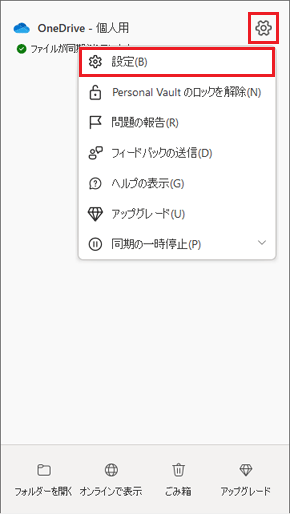
3.「OneDriveの設定を開きます」が表示されます。
画面左側のメニューから「同期とバックアップ」をクリックします。
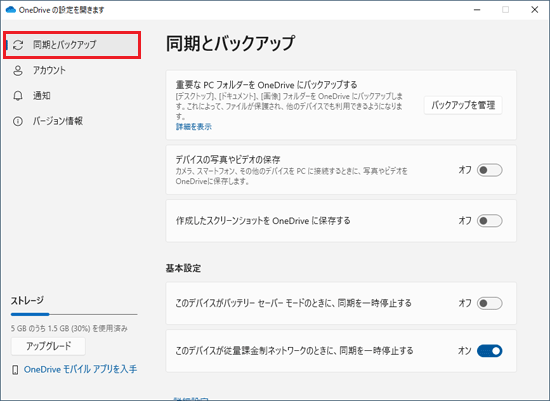
4.「同期とバックアップ」と表示されます。
画面を下にスクロールし、「詳細設定」をクリックします。
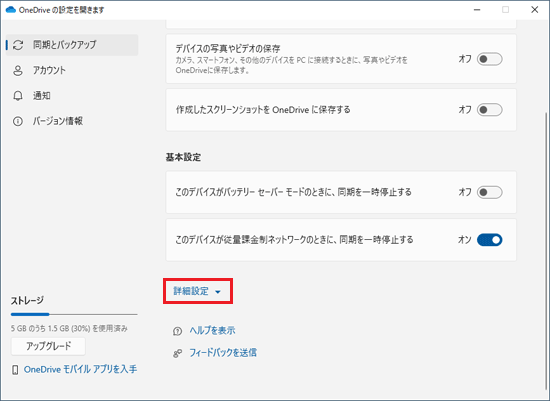
5.「ファイルオンデマンド」に表示されている、「すべてのファイルをダウンロードする」ボタンをクリックします。
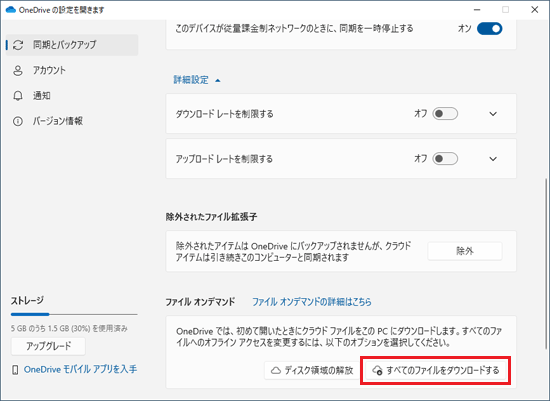
6.「すべてのファイルをダウンロードする」と表示されます。
「続ける」ボタンをクリックします。
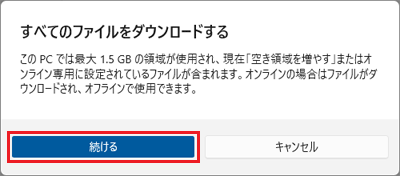
7.ダウンロードが開始されます。
ダウンロードされたファイルやフォルダーには、緑色のチェックマークが付きます。
表示された画面で、すべてのファイルやフォルダーに緑色のチェックマークが付くまで待ちます。
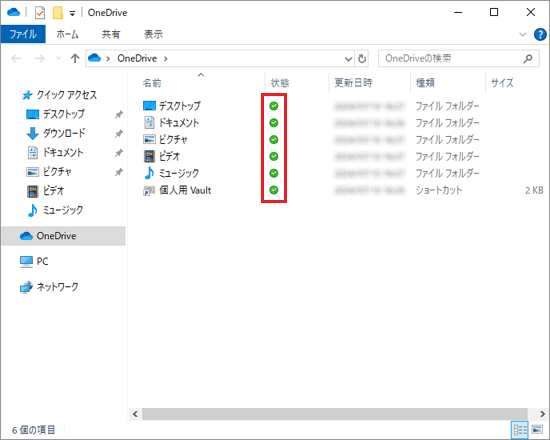
8.すべてのファイルやフォルダーに緑色のチェックマークが付いたら、「×」ボタンをクリックして画面を閉じます。
OneDriveとの同期を解除する
OneDriveとの同期を解除する手順は、次のとおりです。
お使いの環境によっては、表示される画面が異なります。
1.「OneDriveの設定を開きます」の画面左側のメニューから「アカウント」をクリックします。
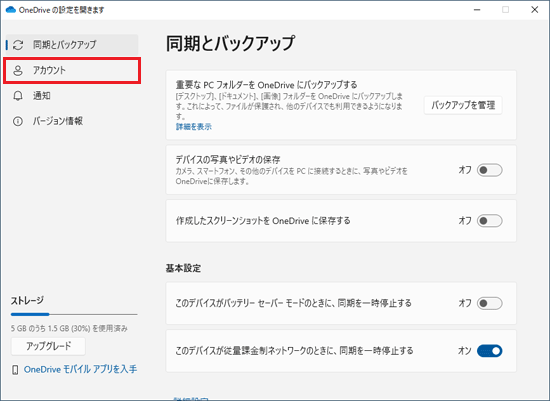
2.「アカウント」と表示されます。
「このPCからリンクを解除する」をクリックします。
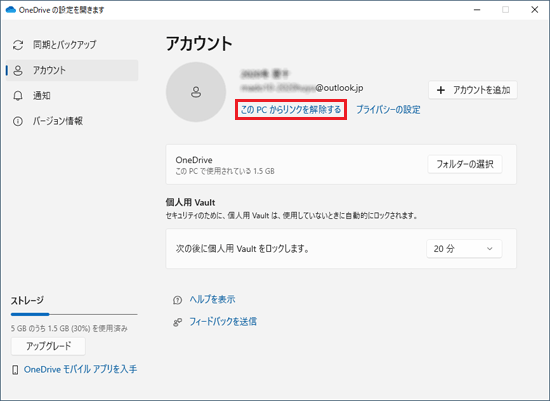
3.「この PC 上のアカウントのリンクを解除しますか?」と表示されます。
「アカウントのリンク解除」ボタンをクリックします。
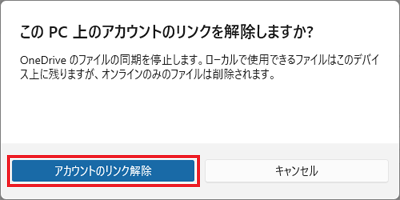
リンクが解除されます。
これでOneDriveとの同期が解除されたので、「無料ストレージが無くなりかけています」とメッセージが出たり、ファイルのアイコンに赤いバツが付くこともなくなるでしょう。
まとめ
OneDriveは、ある程度仕組みを理解していないと、知らないうちにファイルの同期や保護が切れるというようなメッセージが出てきて、お金を払わないと危険なのかと払ってしまう方も。
OneDriveを便利に活用すべき方もいらっしゃいますので、自身の使い方と照らし合わせ、同期を解除する方が使いやすそうだと思った方は、一度試してみてはいかがでしょうか。