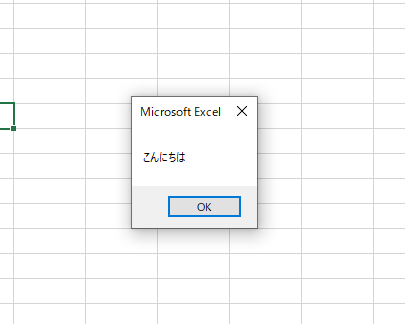
ExcelVBA(マクロ)を使う人なら、超基本のメッセージボックス。
エクセルの画面上にこのメッセージボックスを出してみましょう!
VBAマクロとは?
まずは少し用語を覚えましょう。
マクロ・・・複数の操作をまとめて必要に応じて呼び出せるようにする機能のことです。
Excel機能のひとつになっています。
VBA・・・「Visual Basic for Applications」
Excelなどのアプリケーション内で使用できる専用のプログラミング言語です。
VBE・・・「Visual Basic Editor」
マクロを記述したり作成したマクロを実行する時に使うエディタのこと。
起動はショートカットのAlt+F11が便利
Excelには「グラフ」「関数」「条件付き書式」などの便利な機能がたくさんあり、そのうちのひとつが「マクロ」です。
そしてマクロの中身が、VBA(Visual Basic for Applications)というプログラミング言語で記述できます。
まずはこれを理解して下さい。
マクロを作成する
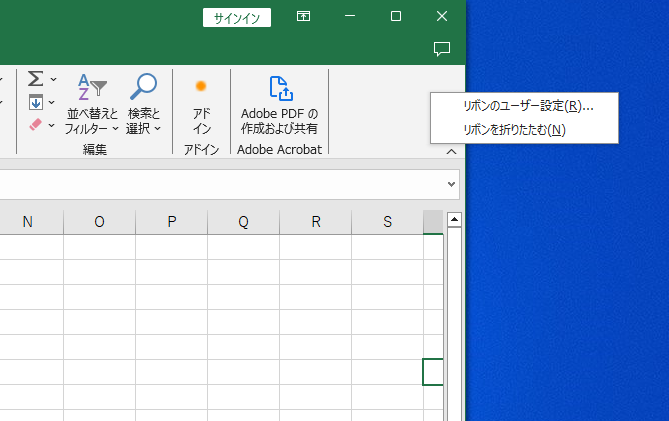
Excelのリボンに「開発」タブを表示しましょう。
初期設定のままでは、「開発」タブは表示されていません。
Excelリボン上で右クリック→「リボンのユーザー設定」
をクリックするか、
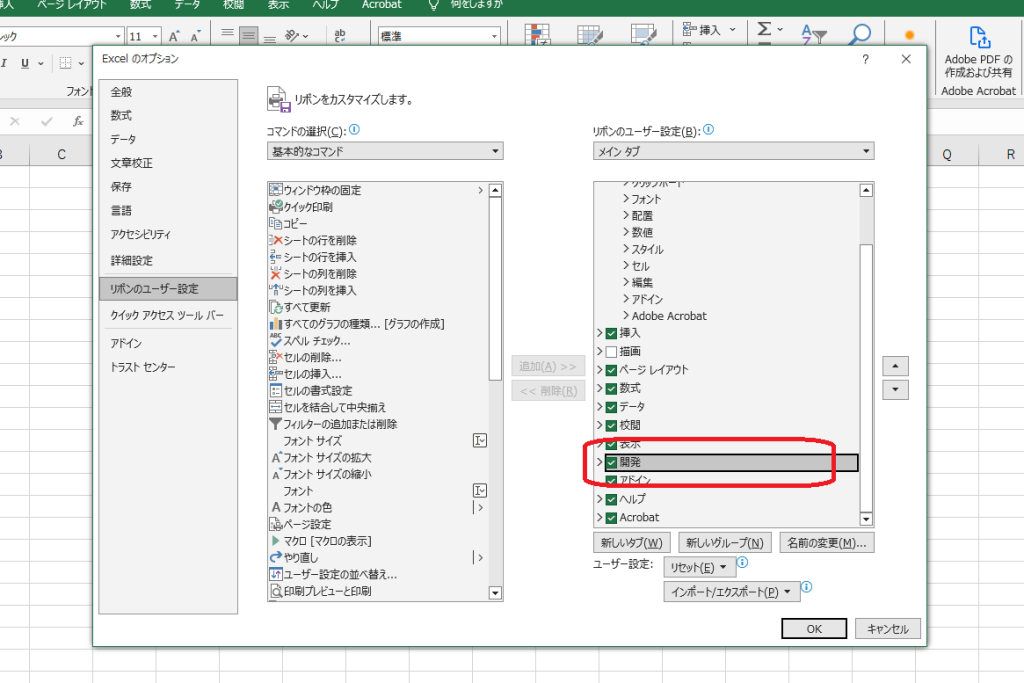
「ファイル」→「オプション」→「リボンのユーザー設定」→「リボンのユーザー設定」を開きます。
「メインタブ」にある「開発」をクリックしてチェックを入れます。
これで「開発」タブが表示されました。

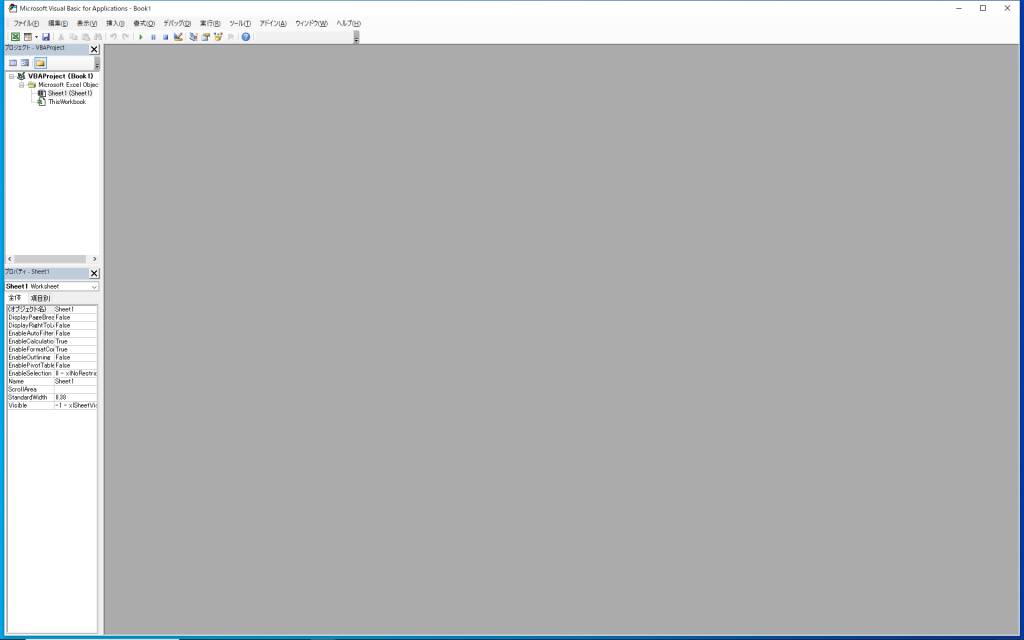
VBAでコードを書くためのソフトウェア、VBEを起動しましょう。
「開発」タブ→「Visual Basic」をクリックすると、VBEが起動します。
Alt+F11でもVBEを起動することができます。
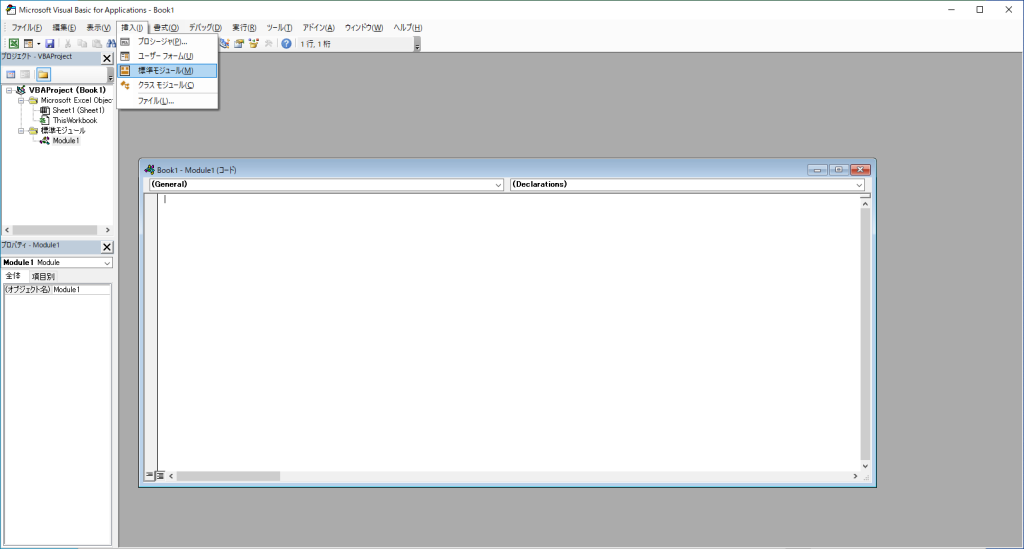
「挿入」タブ→「標準モジュール」をクリックします。
「標準モジュール」と、その中に「Module1」が生成されました。
この中にコードを書いていきます。
「sub test1」と入力して、Enterを押してみて下さい。
「Sub test1()」と先頭が大文字になり、最後に「()」が挿入され、2行下に「End Sub」が自動で入力されているはずです。
Tabでインデントを付け、「msgbox “こんにちは”」と入力してみて下さい。
カーソルを動かすと、「msgbox→MsgBox」と変更されます。
これでマクロの完成です。
※マクロは、「Subで始まり、End Subで終わる」というルールがあります。
マクロを実行する
カーソルがコード内(1~3行目)にある状態で、「▶(Sub/ユーザーフォームの実行)」をクリックしてみましょう。
マクロが実行され、Excelファイル上でメッセージボックスが表示されます。
F5でもマクロを実行することができます。
まとめ
VBEを使って、自作のマクロができました。
いかがでしたでしょうか。もっと違う事をしてみたい、こうしたらどうなるのかな?などとと思われたのではないかと思います。
ぜひいろいろと作って試してみてくださいね。

最後に・・
マクロ入りのExcelファイルを保存するときは、ファイルの種類を「Excel マクロ有効ブック(*.xlsm)」にしてください。
そうしないと、せっかく作成したマクロが保存されません。
ぜひ試してみてくださいね!



