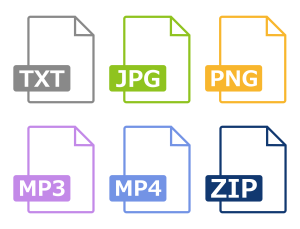パソコンを使っていると、ファイル名の最後に「.docx」や「.jpg」などの文字列を目にすることが多いですよね。
これらの文字列は「拡張子」と呼ばれ、ファイルの種類を示しています。
今回は、よく使われる拡張子について詳しく見ていきましょう。
1. 拡張子とは?
拡張子とは、ファイル名の後に付けられる数文字の文字列で、そのファイルがどのアプリケーションで開かれるべきかを示すものです。
例えば、「report.docx」というファイル名の場合、「.docx」が拡張子です。
拡張子を知ることで、ファイルの種類や使い方がすぐに分かります。
主要な文書ファイルの拡張子
| .docx | Microsoft Wordの文書ファイル。多くのビジネスシーンで使われています。 |
| Adobe AcrobatのPortable Document Format。文書のレイアウトを保持するため、配布や印刷に適しています。 | |
| .txt | プレーンテキストファイル。メモ帳などで開くことができ、テキストデータのみを含みます。 |
画像ファイルの拡張子
| .jpg .jpeg | 圧縮画像形式。高画質でありながらファイルサイズが小さく、ウェブ上で広く使用されています。 |
| .png | 圧縮形式ながらも高画質を保つ画像形式。透過背景が可能なので、デザイン作業によく使われます。 |
| .gif | アニメーションを含むことができる画像形式。ウェブ上で簡単なアニメーションやアイコンに使われます。 |
音声・動画ファイルの拡張子
| .mp3 | 音声ファイルの圧縮形式。音質とファイルサイズのバランスが良く、音楽ファイルに広く使用されています。 |
| .wav | 無圧縮の音声ファイル形式。高音質ですがファイルサイズが大きいため、プロフェッショナルな音声編集で使われます。 |
| .mp4 | 動画ファイルの圧縮形式。高画質かつファイルサイズが小さいため、動画配信や保存に最適です。 |
その他のよく使われる拡張子
| .zip | 圧縮ファイル形式。複数のファイルを一つにまとめて圧縮することで、ファイルの共有や保存が便利になります。 |
| .html | ウェブページを作成するためのファイル形式。ウェブブラウザで表示されます。 |
| .exe | 実行可能ファイル。アプリケーションやプログラムのインストーラーとして使用されます。 |
拡張子の表示方法 (Windows 10の場合)
パソコンで拡張子の表示をするには以下のようにします。
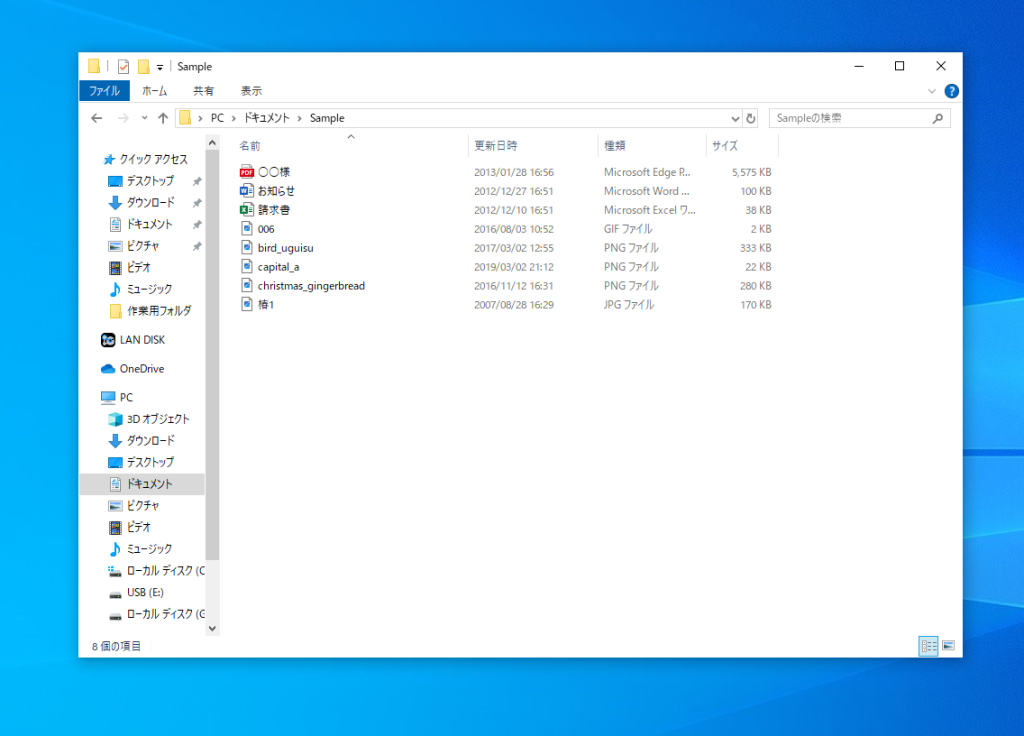
1. エクスプローラーを開く
まず、ファイルエクスプローラーを開きます。タスクバーのフォルダーアイコンをクリックするか、Windowsキー + Eを押してください。
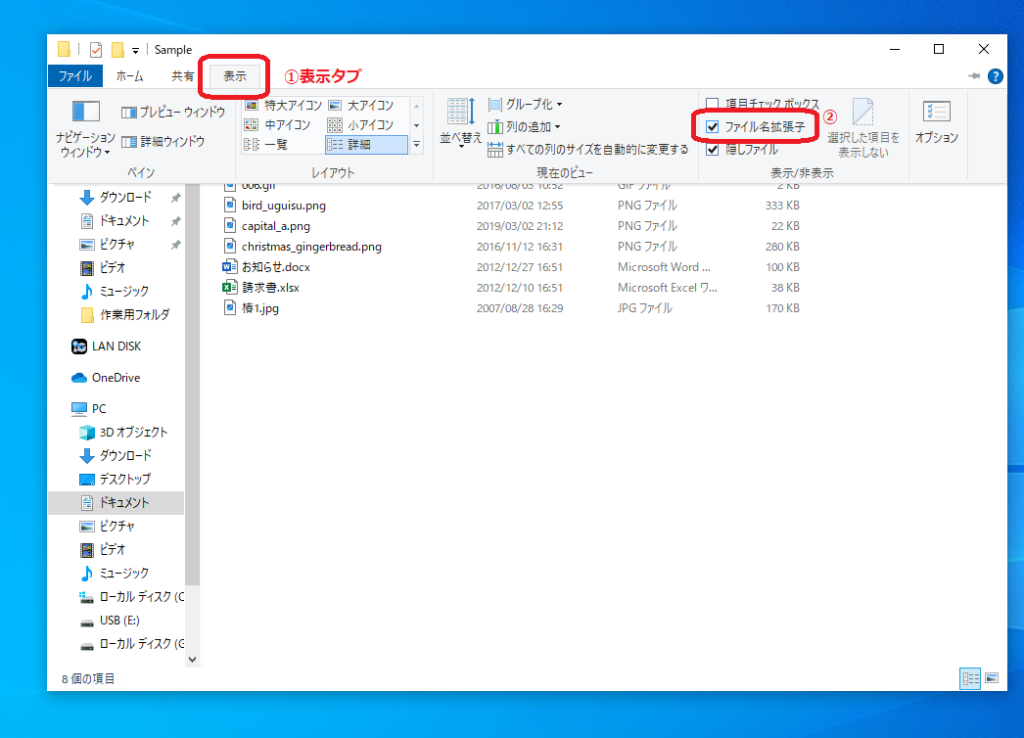
2. 「表示」タブをクリック
ファイルエクスプローラーが開いたら、上部の「表示」タブをクリックします。
3. ファイル名拡張子のチェックボックスをオンにする
「表示」タブの中にある「ファイル名拡張子」というオプションのチェックボックスをオンにします。
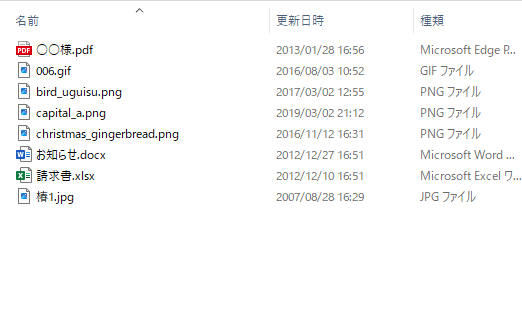
ファイルの拡張子が表示されるようになります。
まとめ
ビジネス上、「資料はPDFで送ってください!」
などと拡張子を指定されることもあるかと思います。
拡張子を知ることで、パソコンでの作業がより効率的になり戸惑うことも減るでしょう。
今回紹介した拡張子は、日常的によく使われるものばかりですので、ぜひ覚えておいてくださいね。