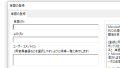キーボードのスペースキーの左側にある「無変換キー」と右側にある「変換キー」。
上手に使うと入力が楽になりますよ。
文字を入力して漢字などに変換したい場合は、スペースキーを押す方が多いと思います。
無変換キーと変換キーはどんな時に使うのでしょうか?
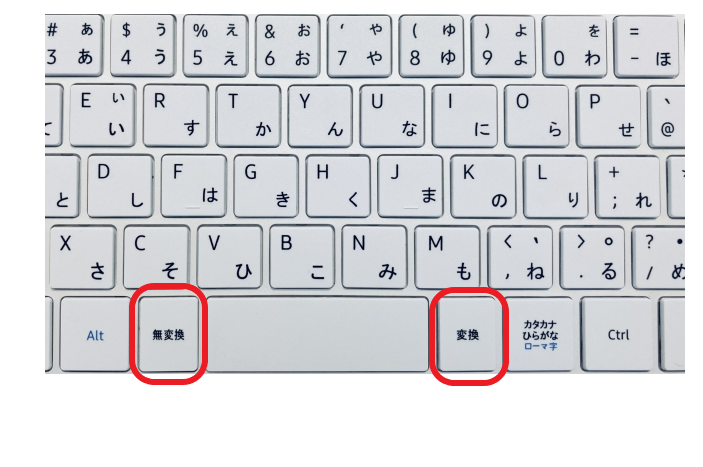
無変換キーの2つの使い方
入力した文字列を変換する
入力を確定していない文字列に対して
1回押すと全角カナに、2回押すと半角カナに、3回押すともとのひらがなに変換可能です。
例えば「いんたーねっと」と入力した後、無変換キーを
1回押すと「インターネット」に、
2回押すと「インターネット」に、
3回押すと「いんたーねっと」になります。
カタカナと漢字どちらの表記もある単語を入力するときには、スピーディーな変換に役立ちます。
入力モードを切り替える
文字列を入力する前に無変換キーを押すと、入力モードの切り替えが可能です。
1回押すと全角カナに、
2回押すと半角カナに、
3回押すとひらがなになる
のは、文字列の変換をする際と変わりません。
全角カナや半角カナでの文字入力が続く場合には、あらかじめ文字入力を切り替えておくとスムーズです。
無変換キーを押すだけで入力モードが切り替わるため、無意識のうちに押してしまい、入力した文字列が全て全角カナや半角カナになるという事態も起こり得ます。このような場合には、無変換キーを全角カナであれば2回、半角カナであれば1回押せばひらがな入力に戻り解決します。
変換キーの便利な使い方
Enterキーを押し決定した文字列はそのままでは漢字変換できませんが、変換キーを使うと削除して打ち直すことなく漢字変換の修正が可能です。

変換を間違えて確定してしまった文章

変換したい文字列にカーソルを置いて
「変換キー」を押します。
(変換したい文字列を選択しても、前後や途中にカーソルを置いてもOKです)
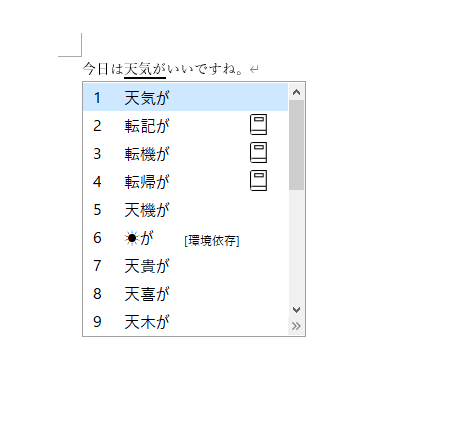
変換候補が表示されるのでEnterキーで確定します。
入力を確定した文字列に対し、文字にカーソルを合わせて変換キーを押すと変換候補が表示されます。
変換候補の一覧から通常の漢字変換と同じように正しいものを選び、Enterキーで決定すれば完了です。
まとめ

無変換キー、変換キーを使うと、入力した文字列の変換を便利にできます。
タイピングの効率化に便利ですので、まだ使ったことのない方も試してみてくださいね。
便利な無変換キー、変換キーですが、搭載されていないキーボードもあります。
日本語入力に対応しているJIS配列キーボードに搭載されている無変換キー、変換キーは、US配列キーボードやMacキーボードには搭載されていません。
そういった場合は、ほかのキーやショートカットキーで代用する必要があります。