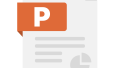Wordを使用して、算数や数学の教科書に載っているような「分数」を入力する方法をご存じでしょうか。
分数などの一行では書けない数式を入力するにはどうすればいいのかと戸惑うこともあるかと思います。
分数や数式を作成するには「数式」という機能を使用します。
今回はこの機能を使用して分数を作成したいと思います。
Wordで分数を入力する方法
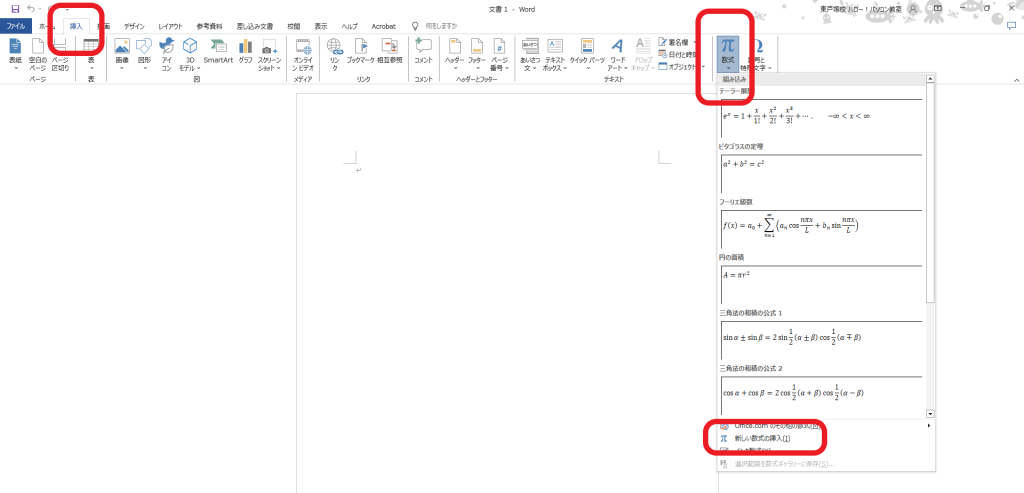
分数や関数など複雑な数式を入力したいときは、「挿入」タブの「数式」ボタンをクリックします。
今回は分数を新しく作成しますので、「新しい数式の挿入」をクリック。
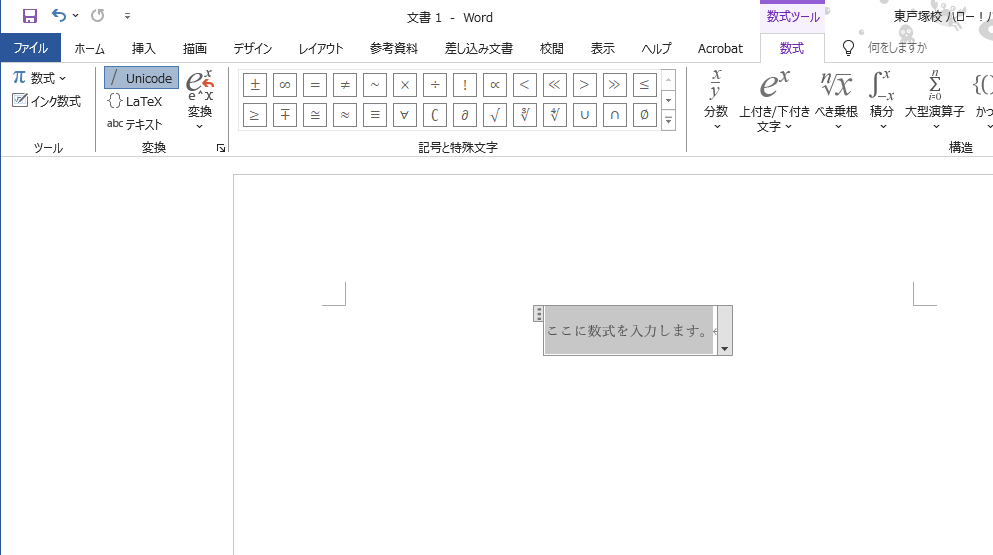
「数式ツール」タブが表示されます。
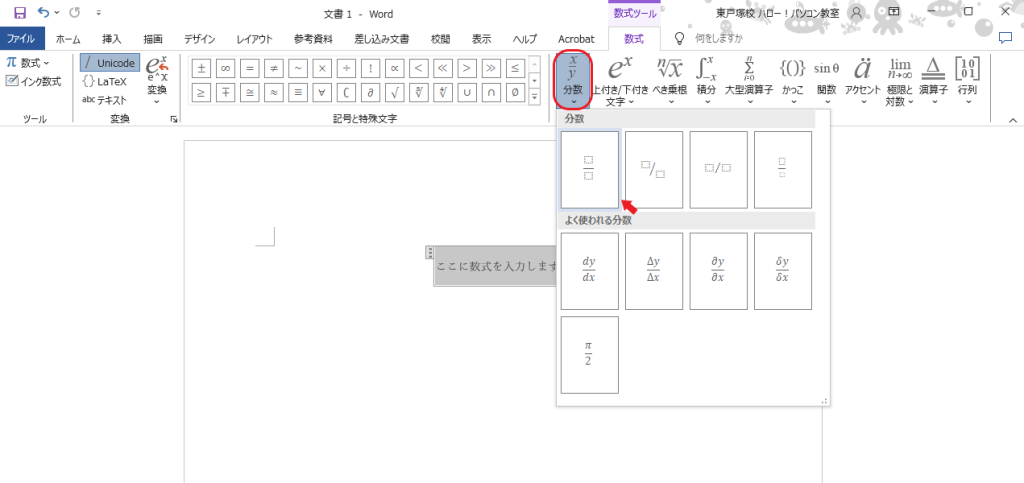
「分数」をクリックし、利用したい表示形式を選択します。
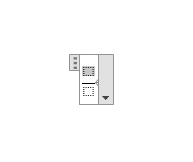
点線で囲まれた□が出現しました。
この□をクリックするか、矢印キーを使用して入力したい□を選択します。
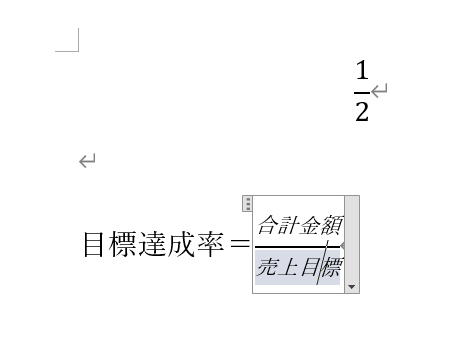
文字も入れる事ができます。
数字や文字を入力します。
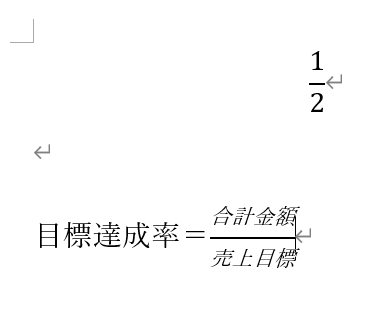
最後に数式の範囲外を一度クリックすると編集終了です。
まとめ
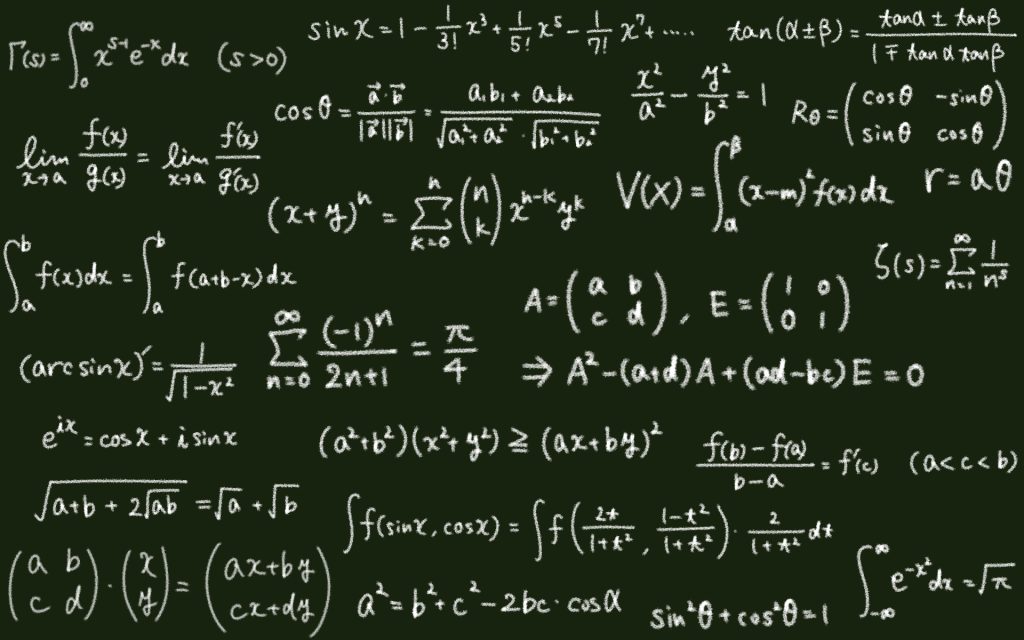
このようにして、Wordでも分数をはじめ、色々な数式を作成することができます。
数式を作成する機会のあるかたはこの機能を使用することによって、簡単に式を作ることができるようになります。
2乗や3乗、平方根、sinやcosなどの三角関数も入力することができますよ。
是非使用してみてくださいね!