リボンの表示非表示
リボンを一時的に非表示にすることで、画面を広く使うことができます。
次のいずれかを実行してリボンを非表示にすることができます。再表示は表示と同じ手順です。
- リボン タブのいずれかをダブルクリックします。
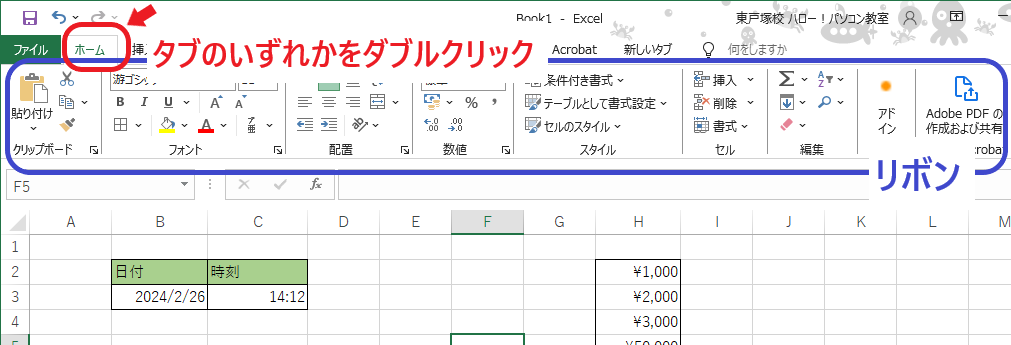
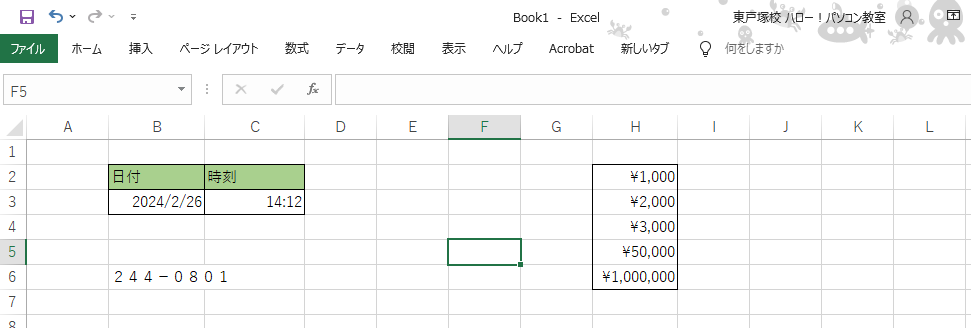
- リボン タブのいずれかを右クリックし、[リボンを折りたたむ] を選択します。
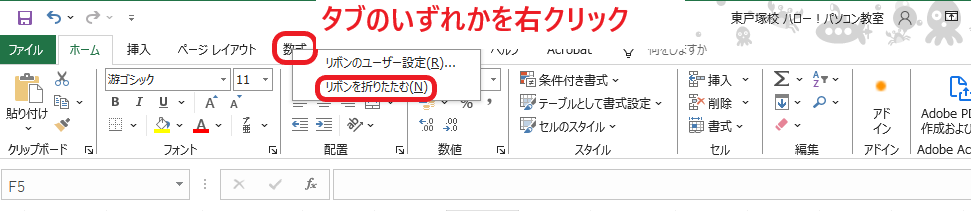
- Ctrl キーを押しながら F1 キーを押します。
一発入力で便利なショートカット
- 現在の日付を入力
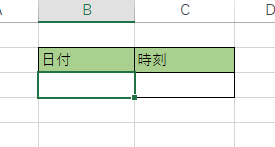
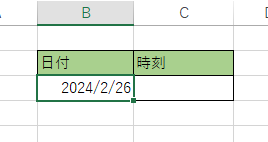
入力したいセルを選択して
Ctrl+;
(コントロール+セミコロン)
を押すだけ!
- 現在の時刻を入力
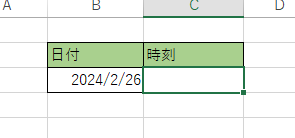
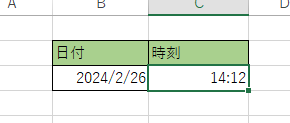
入力したいセルを選択して
Ctrl+:
(コントロール+コロン)
を押すだけ!
- 住所の入力
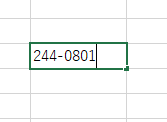
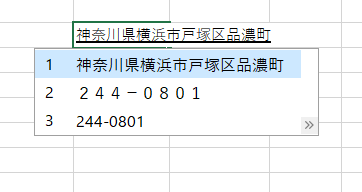
全角入力の状態で郵便番号をハイフン付きで入力して
変換するだけ!
入力された住所から郵便番号に変換することもできますよ。
書式変更に便利なショートカット
- セルの書式設定を表示する
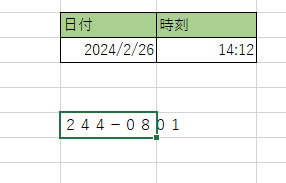
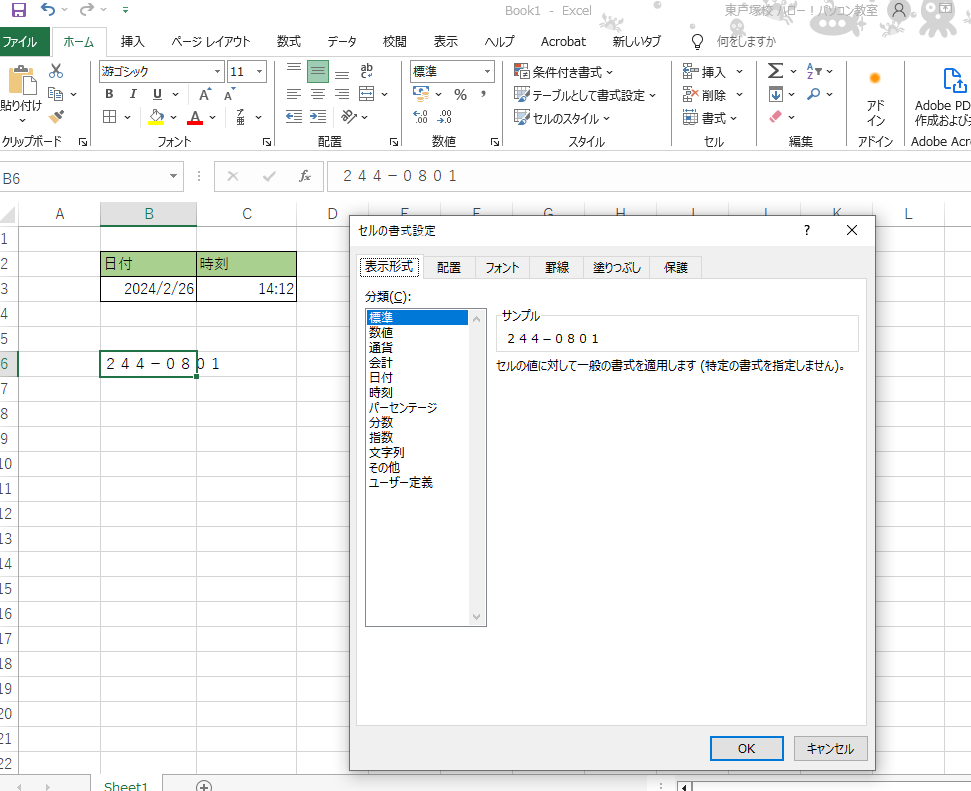
セルの書式設定をしたいセルを選択して
Ctrl+1
(コントロール+1)
を押すだけ!
セルの書式設定ダイアログボックスが表示されます。
- 数値に桁区切り(,)をつける
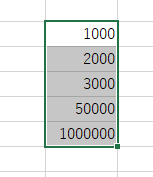
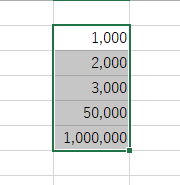
桁区切りをしたいセルを選択して
Ctrl+Shift+1
(コントロール+Shift+1)
を押すだけ!
数値に桁区切りが設定されます。
- 数値に通貨表記を設定する
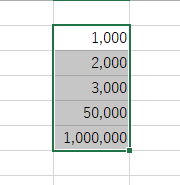
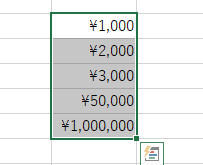
通貨表記にしたいセルを選択して
Ctrl+Shift+$
(コントロール+Shift+$)
を押すだけ!
数値に通貨表記が設定されます。
- 数値にパーセント表示を設定する
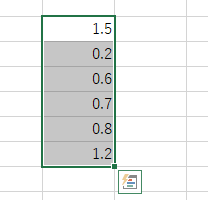
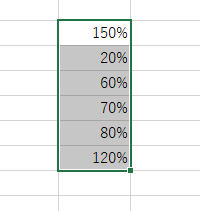
パーセント表示にしたいセルを選択して
Ctrl+Shift+%
(コントロール+Shift+%)
を押すだけ!
数値に%表示が設定されます。
まとめ
いかがでしたでしょうか。使えそうなショートカットはありましたか?
Excelにはまだまだ使えるテクニックがたくさんあります。
この作業楽にならないかな?と思った時に、ぜひショートカットキーを探してみてくださいね。



