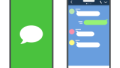パソコンを使用していて、電源を入れて立ち上がるまでにとても時間がかかる時や、クリックしても反応が遅い場合などに以下の4つを一度試してみてください。
1.Windows Update
2.システムクリーンアップ
3.デフラグ
4.スタートアップ
(操作方法はWindows10で説明しています)
Windows Update
Windows Updateはパソコンのシステムの更新です。
システムが最新になっていないとパソコンの動きに影響がでたりセキュリティ面が弱くなるので、Windows Updateが行われているか確認します。
※Windows Updateはインターネット接続がされていないと実行できません。
◆操作方法◆
スタートボタン→設定→更新とセキュリティ→
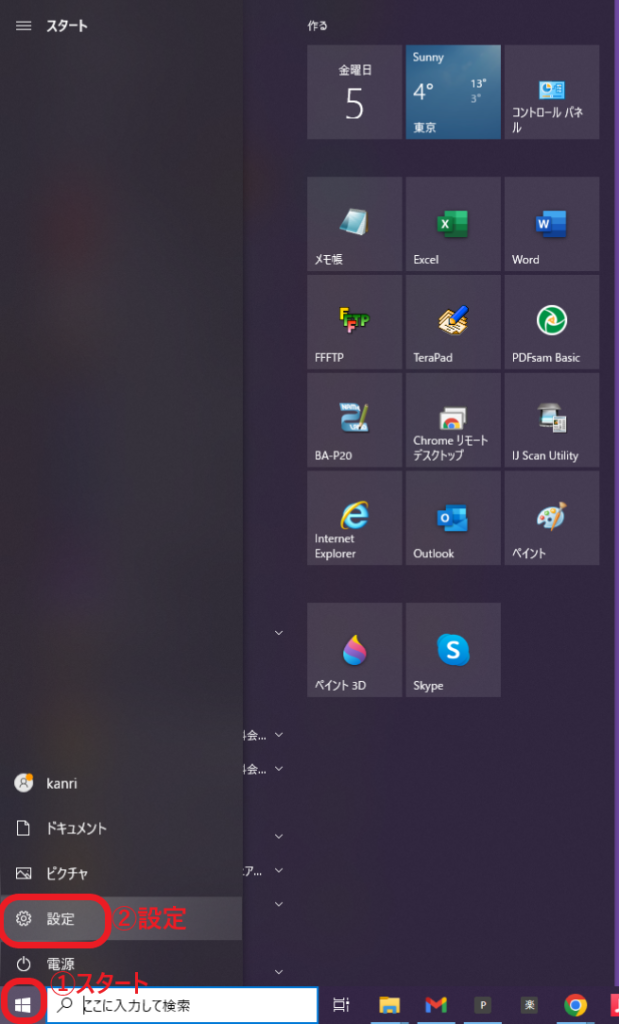
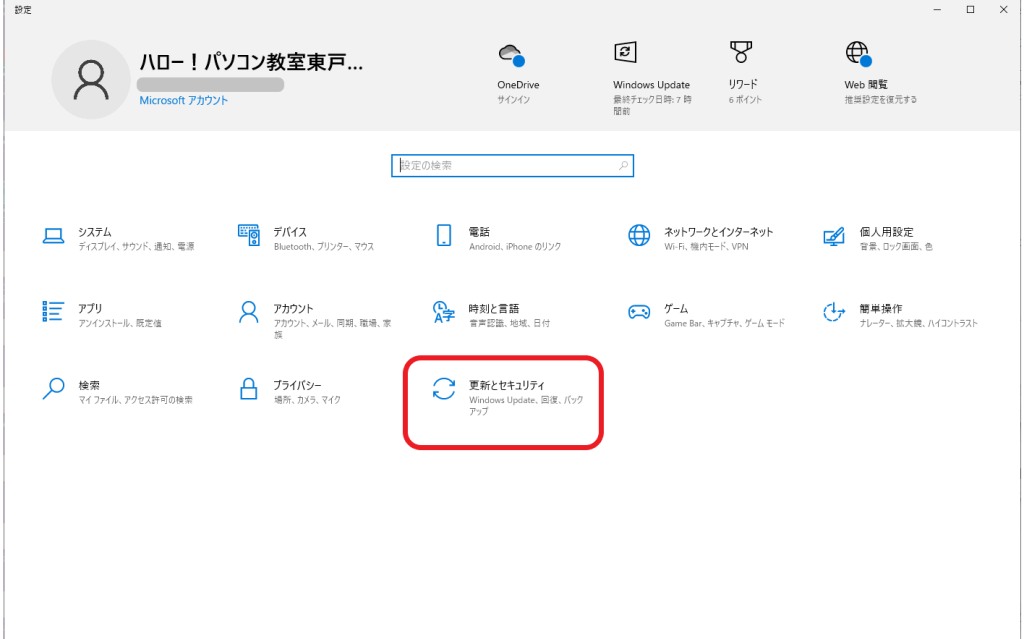
Windows Updateの画面が表示されます。「更新プログラムのチェック」のボタンをクリックするとまだ行われていない更新を確認できます。
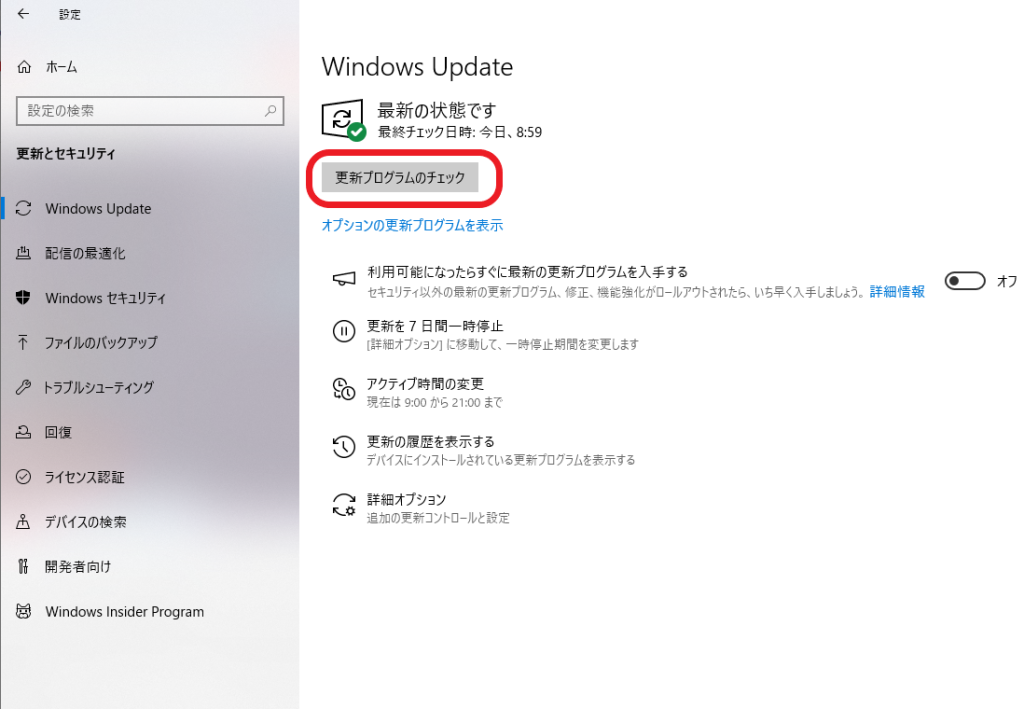
更新内容が表示されましたら、更新を行うようにします。
※再起動が必要になる場合もあります。時間の余裕のある時に行いましょう。
「最近の状態です」と表示されたらUpdateがない状態になります。
システムクリーンアップ
パソコン内の不要なデータの削除を行う機能です。
システムクリーンアップを行うと目に見えない内部的なファイルを削除してくれます。
◆操作方法◆
エクスプローラー表示→左側でPCをクリック
(c:)を右クリック→プロパティをクリック→ディスククリーンアップをクリック
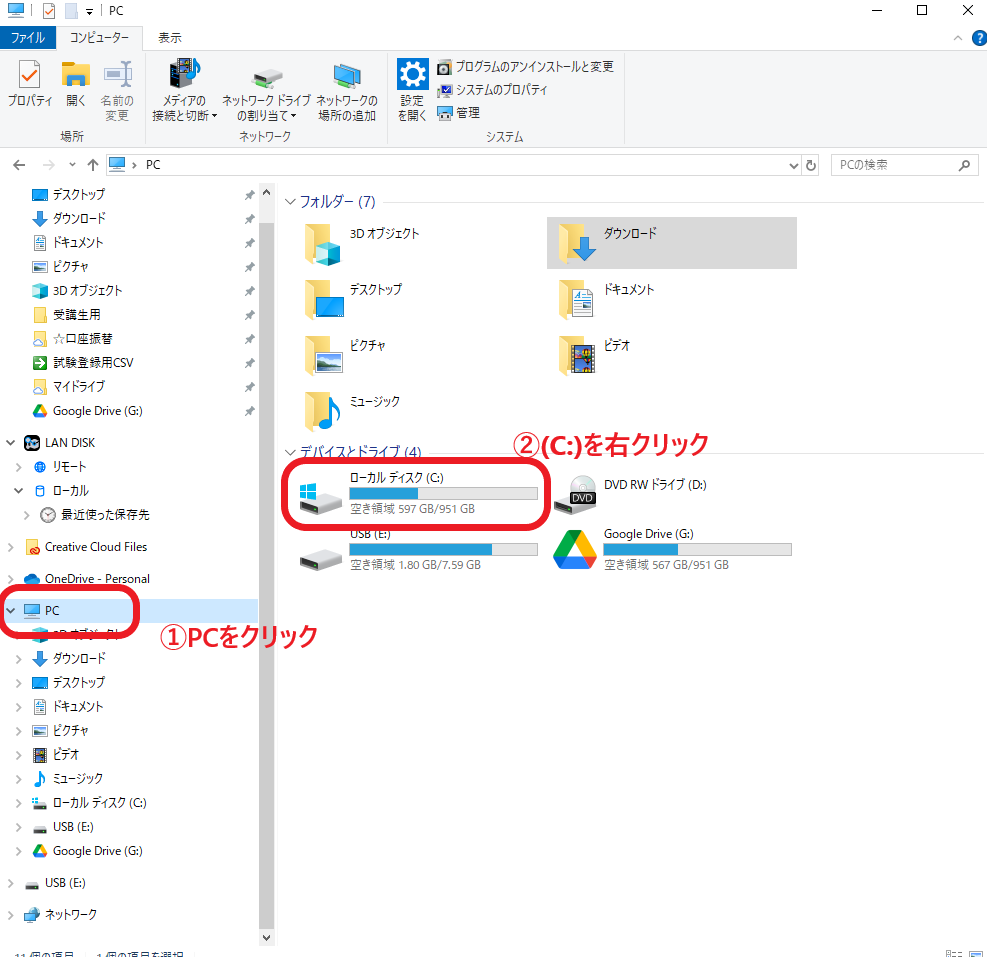
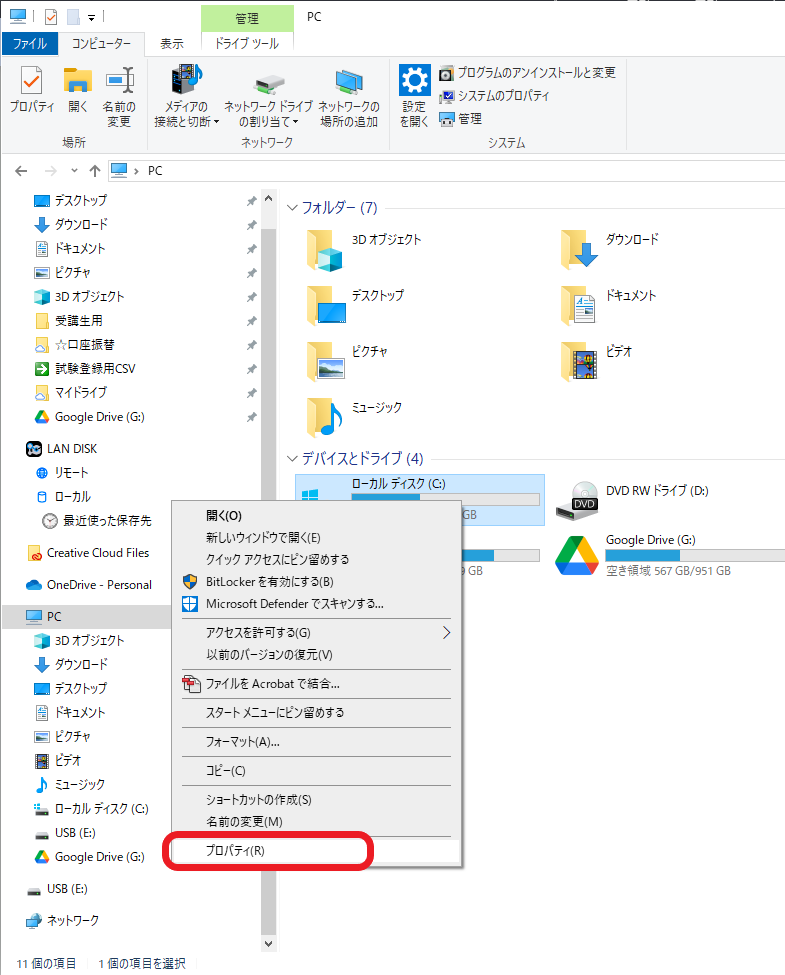
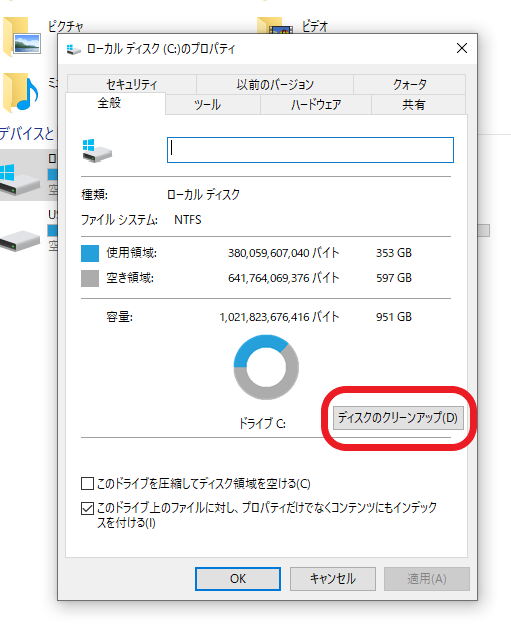
「システムファイルのクリーンアップ」のボタンをクリック
「ディスクのクリーンアップ」の画面でOKをクリックしてファイルを削除します。チェックが入っているファイルが削除されます。必要に応じて変更しましょう。表示されている容量が大きいファイルを削除すると効果が分かりやすくなります。
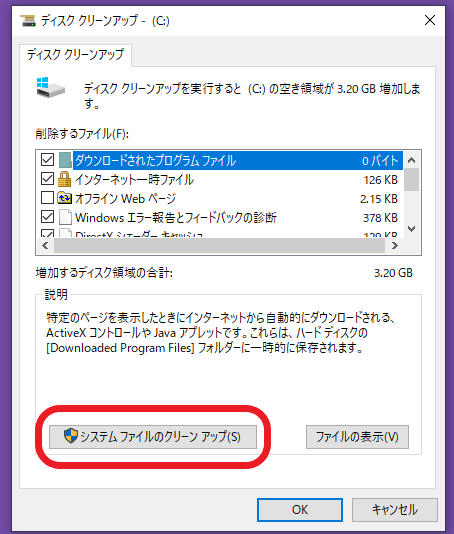
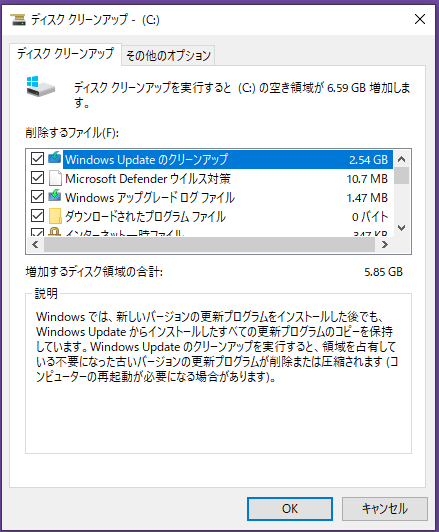
※時間がかかる場合もあります。
デフラグ
デフラグとは最適化ともいいます。
パソコンには内部的に目に見えないデータが多数存在します。それらが整理されておらずバラバラに散らばったような状態になっていることがあります。それを整理整頓するのがデフラグです。
◆操作方法◆
エクスプローラー表示→左側でPCをクリック
(c:)を右クリック→プロパティをクリック→ツールタブをクリック
ドライブと最適化とデフラグが表示されます
「最適化」ボタンをクリック
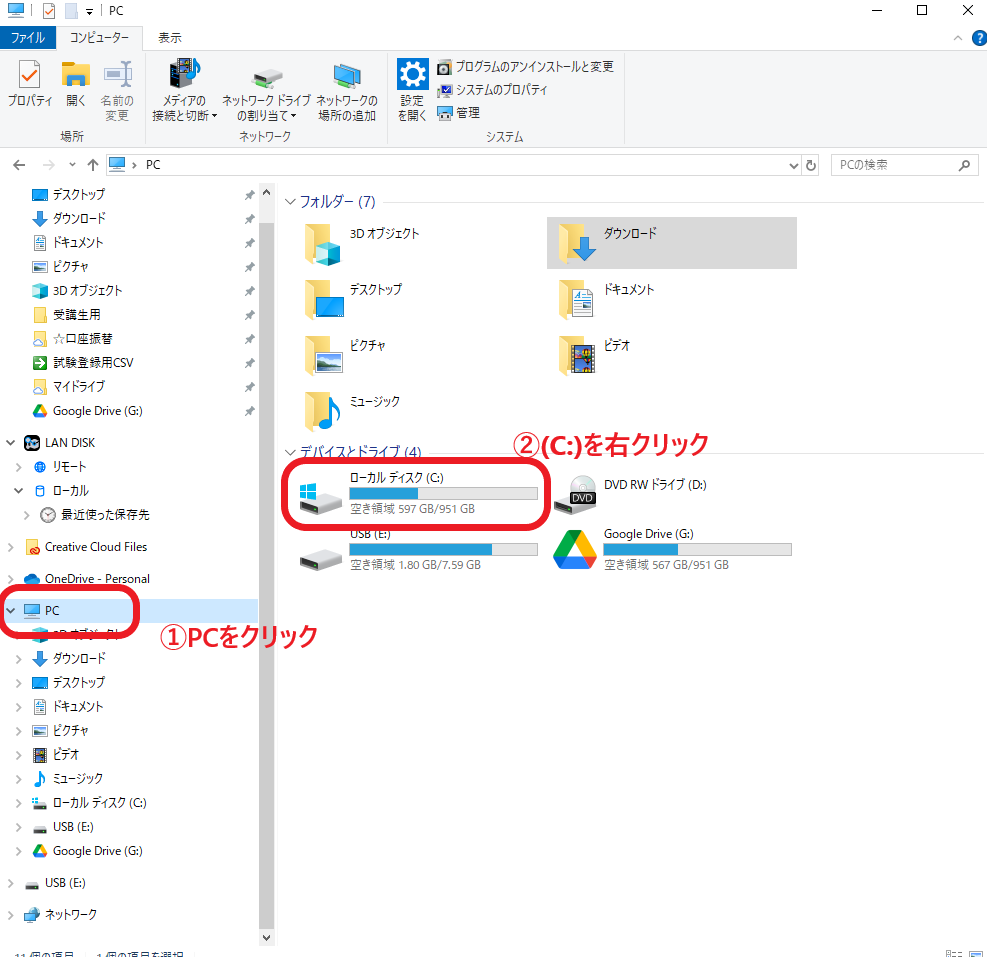
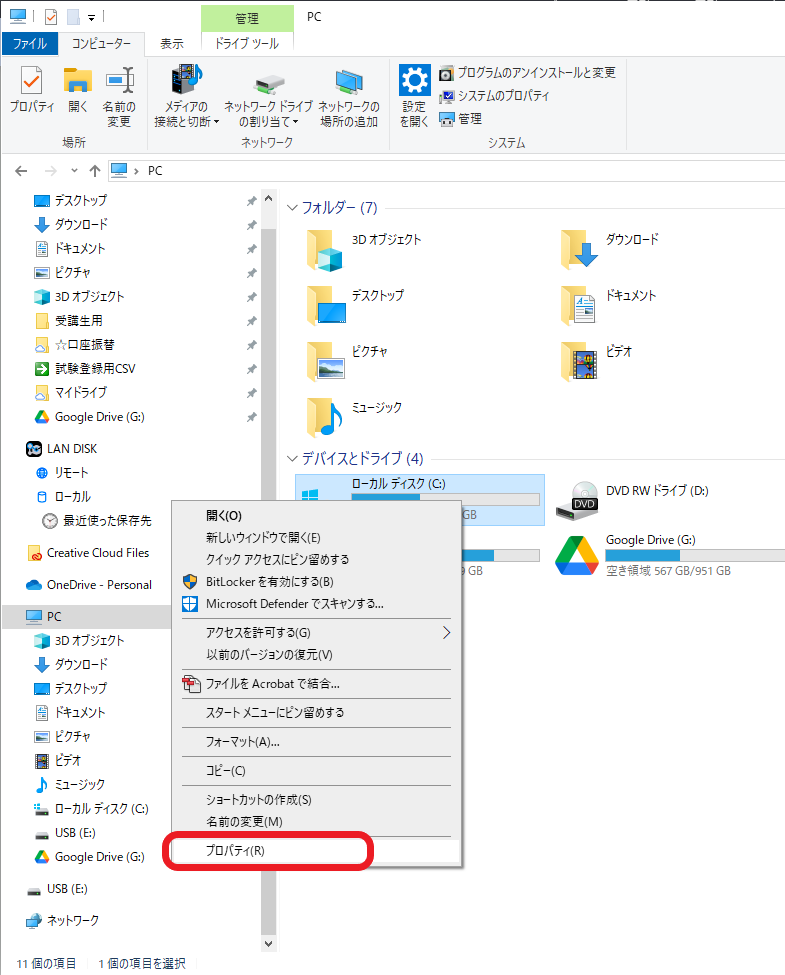
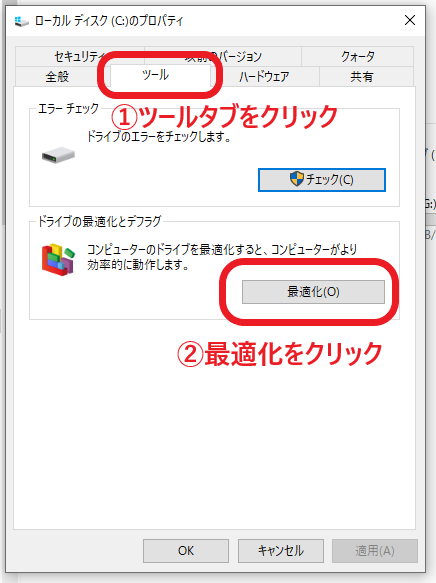
C:をクリックして「最適化」ボタンをクリックします。
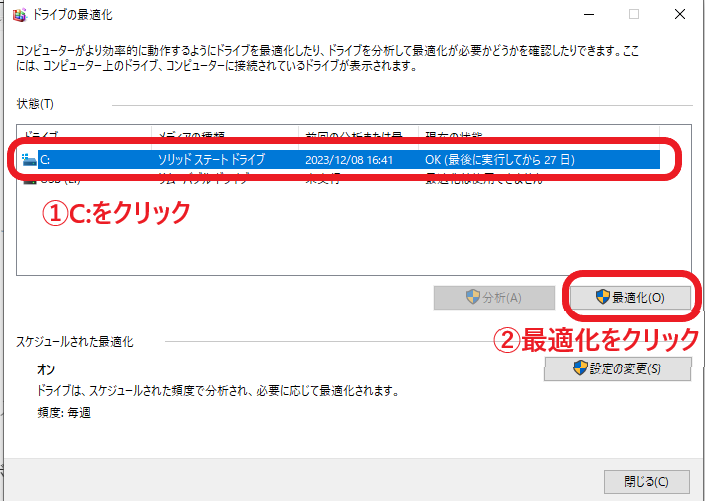
※お使いのパソコンによって時間がかかる場合があります。
スタートアップ
パソコンには電源を入れたときに自動的に起動するソフトが複数存在します。
その数が多いと、パソコンが立ち上がるまでの時間が遅くなり影響を受けてしまいます。このスタートアップを減らすことでパソコンが起動する時間の改善に期待できます。
◆操作方法◆
スタートボタン→設定→アプリ
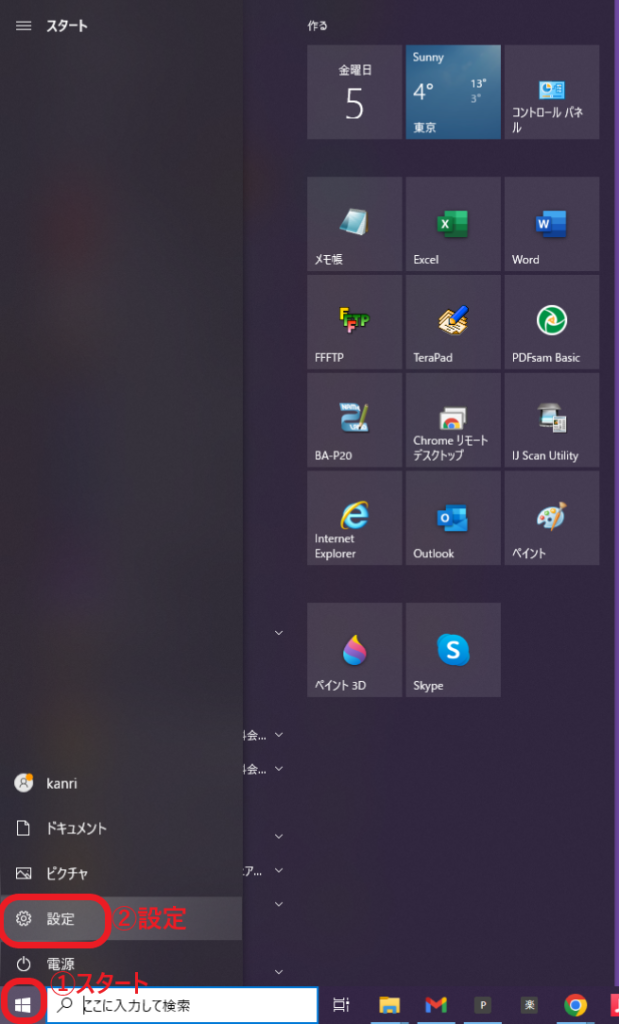
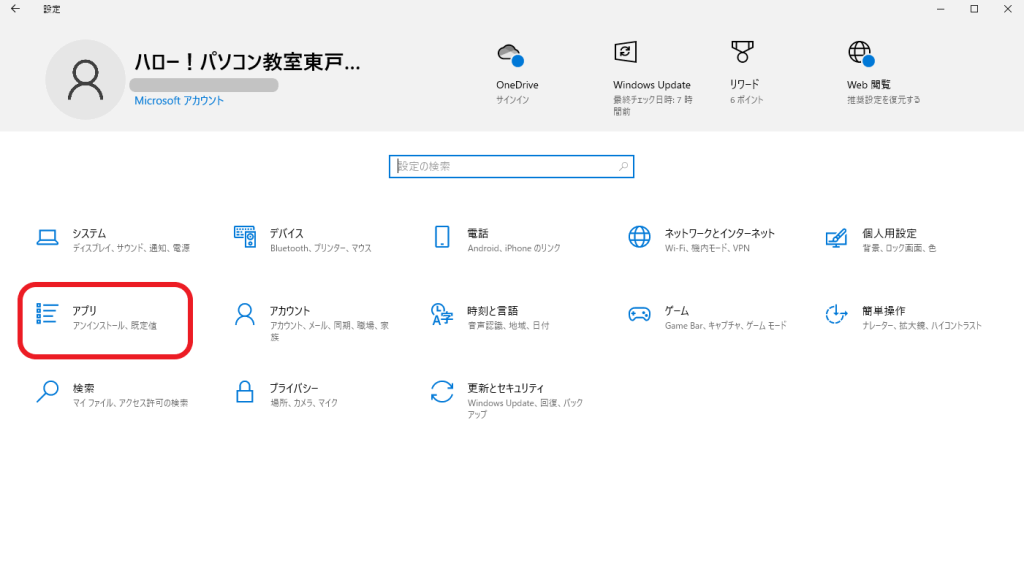
左側の「スタートアップ」をクリック。
スタートアップアプリの一覧が表示されます。
オン、オフを切り替えることができます。
オンが多すぎないかチェックしましょう。
セキュリティ関連のソフトはオンのままにしておきましょう。見たこともないようなソフトや普段使わないソフトはオフにしましょう。
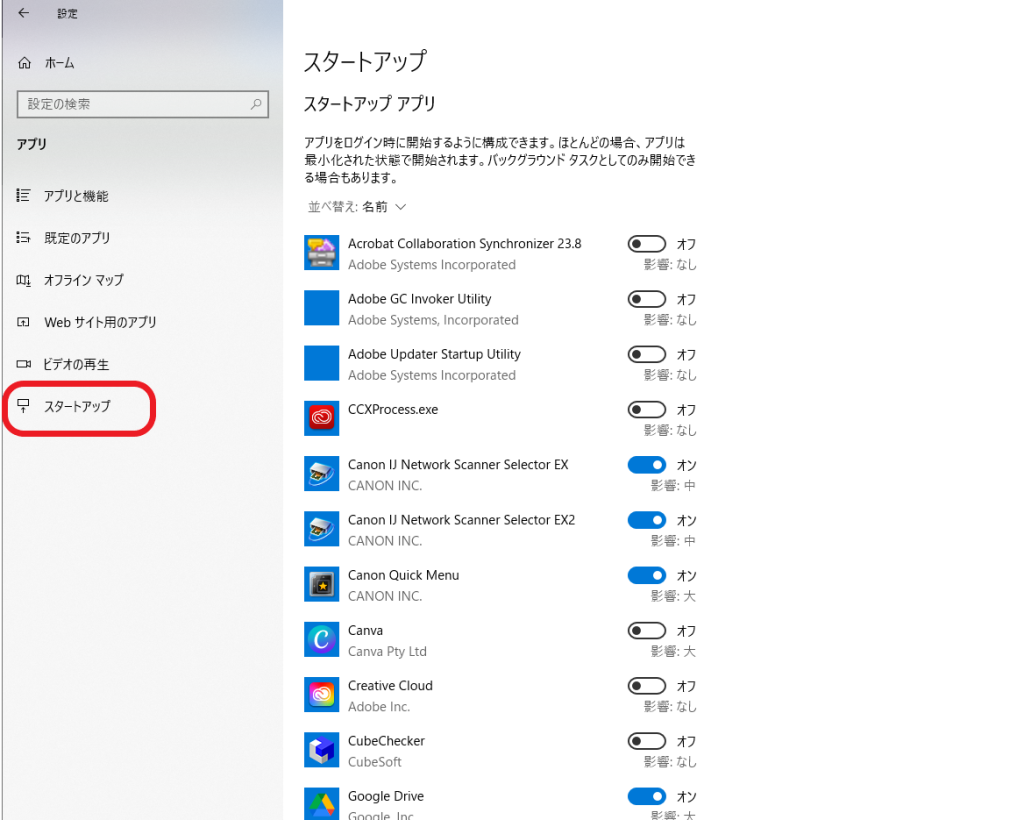
まとめ
動きが遅いなと感じた時に試してほしい4つのことを紹介しました。
ただ、パソコンの動きはやはりスペックによりますので、以上のことを行っても劇的には改善されないかもしれません。
今回紹介した内容は知っておいていただき、買い替えを決める前には一度試していただくと良いと思います。
参考にしていただければ幸いです。